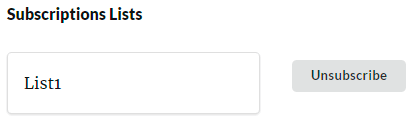Step 1: Installing Subscriptions Pro Addon
In WordPress, navigate to Plugins > Add New. Search for “Membership by Supsystic” and click Install Now. When the installation has completed click “Activate Plugin”. You will have a new admin menu item titled “Membership by Supsystic”.
Then, in your personal account on supsystic.com, you will find a unique download link after purchase. After downloading the file (membership_by_supsystic_subscriptions.zip), navigate to Plugins > Add New > Upload and upload the file. When the installation has completed, click “Activate Plugin”. After activation of the PRO addon, you need to enter license key (you can find it in your personal account on our site). To do this follow next steps:
- Go to the Membership by Supsystic in WordPress navigation menu.
- Click License tab on the left navigation menu of plugin.
- Enter your email and license key.
- Click “Activate Addon” button.
Step 2: Adjusting Subscriptions
On the left navigation menu at Extensions Tab of Membership Plugin you can find Subscriptions Settings. Here you can:
- Autosubscribe new user – tick it to create new subscriber right after new user registration
- Confirmation sent message – edit, delete or agree with standard confirmation message user will see right after subscription, when email with confirmation link will be sent.
- Subscribe success message – right after subscriber will be created and confirmed subscription, this message will appear at user’s Profile Settings
- Enable subscription via MailChimp and Constant Contact engines

To enable subscription with Constant Contact – tick Constant Contact mail service for your Membership Subscription and click on “Settings” the button “Authorise in Constant Contact” will appear.

Login to your Constant Contact account and Lists for subscribe will show up. Choose the ones you need.
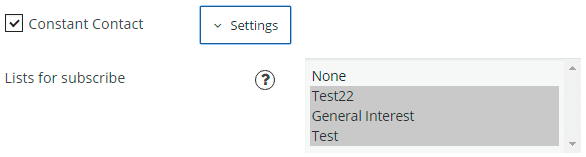
Enable subscription with MailChimp – after you tick MailChimp mail service for your Membership Subscription and click on “Settings” button for more options to appear:
- MailChimp API key – fill it in to connect Subscriptions with your MailChimp account
- Lists for subscribe – will be seen after you bond Subscriptions with MailChimp API key
- Disable double opt-in – allows you to create subscriber right after his/her subscribing to your list.
- Send MailChimp Welcome Email
- Group for subscribe – will show up in the case your have groups at your MailChimp account

Step 3: Managing Subscriptions in Profile Settings
Sometimes users may decide to change the subscription list or unsubscribe from current one. It is possible for your members to manage subscription personally at Membership Personal Account. For this user can follow next steps:
- Click Settings
- Select Subscription Tab
- Choose the needed Subscription list
- Click Subscribe button
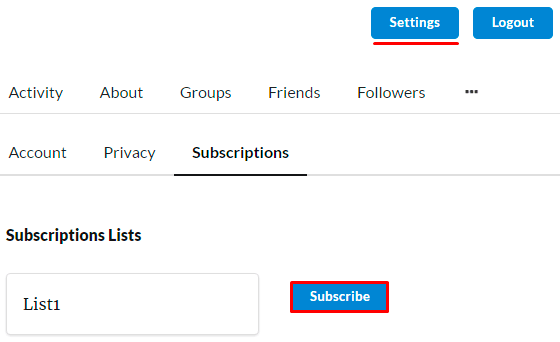
For Constant Contact list, subscription will be confirmed automatically and user will see subscribe success message.
For MailChimp – user will see Confirmation sent message and get an email to confirm the Subscription.
In case user is already subscribed to the list and decides to unsubscride, he/she can click Unsubscribe button in front of the needed list.