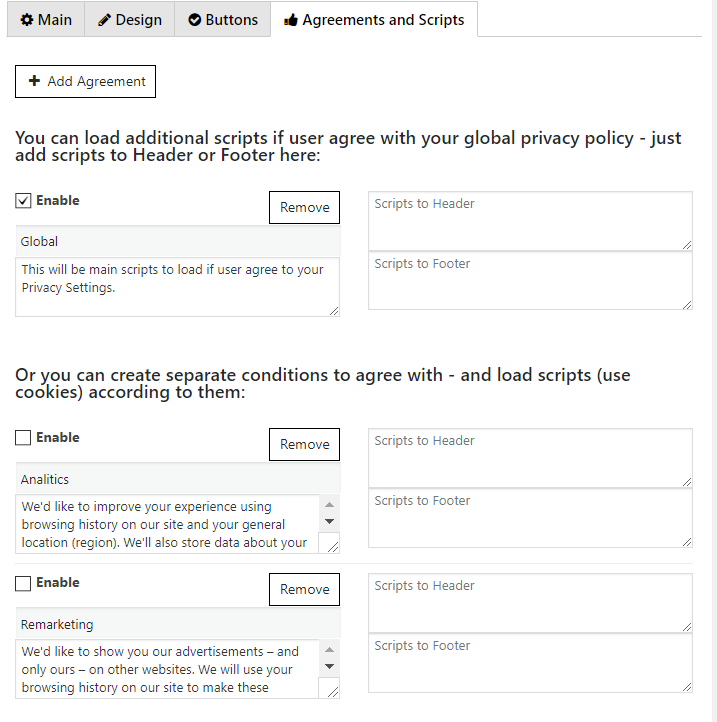GDPR Compliance Plugin has all necessary settings to make any website to be close to GDPR compliant.
They divided into 4 groups:
Let’s check Main
This tab allows you to set the main configurations for notification:
- Enable Cookie Notification. Show notification about GDPR and Cookie usage for Your site users. This actually allows you to enable/disable main plugin functionalities.
- Enable Block Content. Use this option ONLY if you understand how it works! This will block 3rd party resources and remove all unapproved cookies if user has rejected your GDPR Policy.
If you enable this function, the plugin will erase all cookies that have been saved by third-party scripts every time, until the user gives the consent. Every time when the user updates the page, and even if cookies already have been uploaded — cookie files will be deleted until the visitor gives permission to use them.
- Enable Block 3rd party Resources. Remove all links to external resources from your site if user did not agree with your GDPR Policies (such as Google Analitics, Youtube, etc.)
- Enable Block Cookies. Clear all Cookies for your visitors on your site domain if user did not agree with your GDPR Policies.
- Block also without Agree. By default, this options will block GDPR disallowed content only if user Rejected your Policies. But you can enable this one and all required content will be blocked until user Agrees with your Policies.
Please, use this option carefully. It can crash the website and bring some issues. For example, option can remove your Google analytics data for those users who do not agree with your policy GDPR and it will disrupt your analytics in general.
- Auto-Hide on Delay. Hide Cookie bar after time passed. You can set the time passed before hide (in milliseconds)
- Enable Show Again Tab. It will appear if user closes main Cookie Bar and allows to open it again.
Show Again Tab Position. You can pick the position of tab display: left or right.
Show Again Text. Write the text that will be show on Show Again tab.
Message to show to Users. Here you can add any media, text, link etc. It will appear in your Cookie Tab.
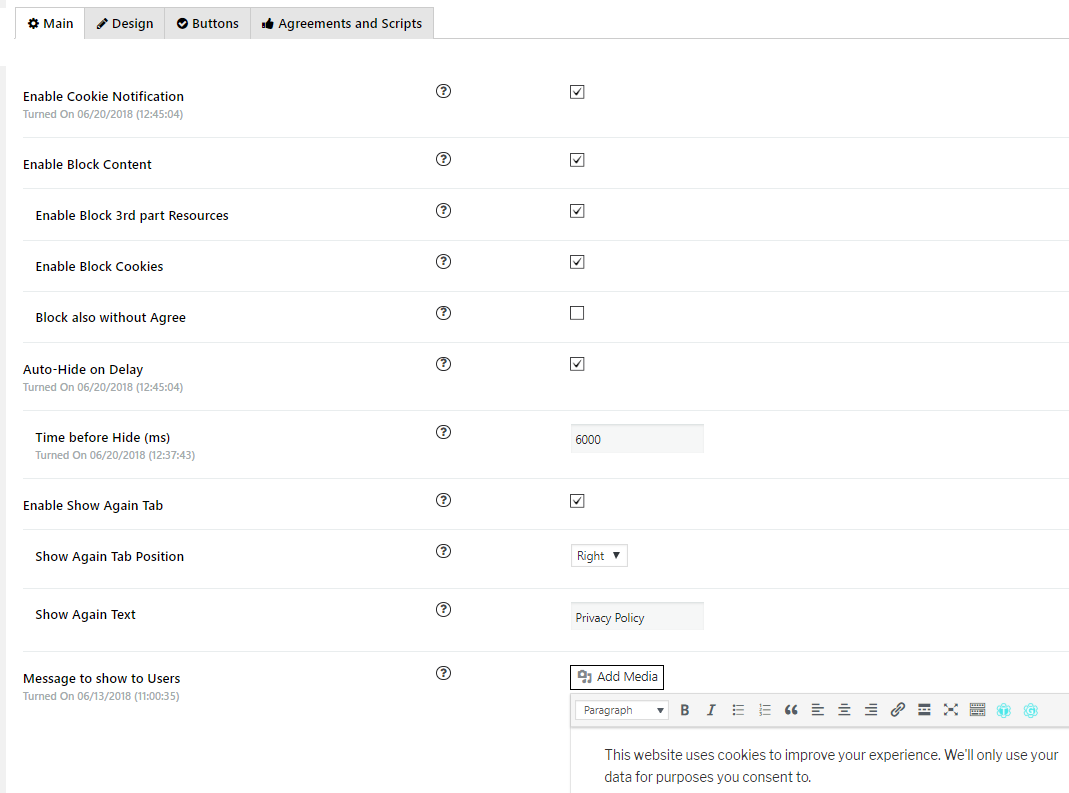
Design
Find Design section to change a visual style of the notification.
Here you can try a huge number of settings to create the popup matching your website design: position, colors, styles, borders and appearance animation.
Show As Bar / PopUp. Possibility to show notification like Bar or PopUp Window on your site. If you select Bar, there are the settings for Cookie Notification Position. Position of your Cookie bar can be on Top or Bottom on Frontend.
Center:
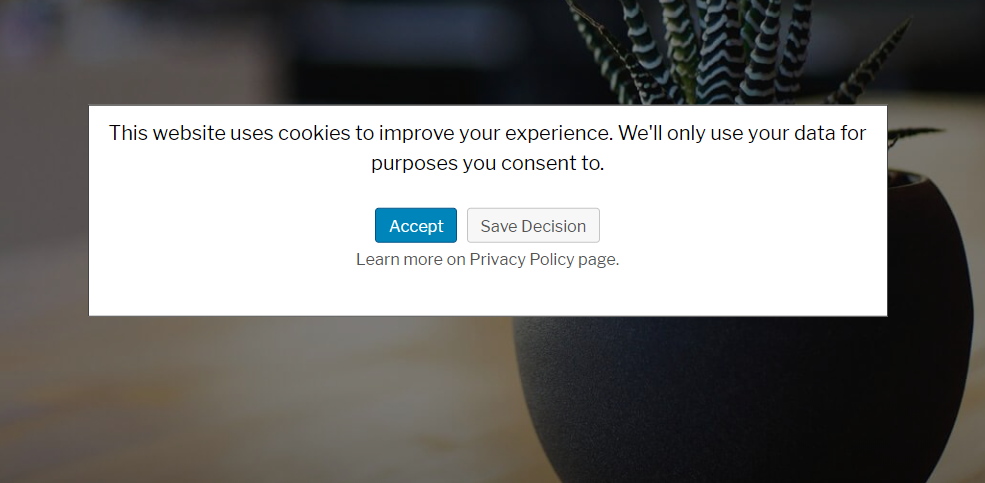
Top:
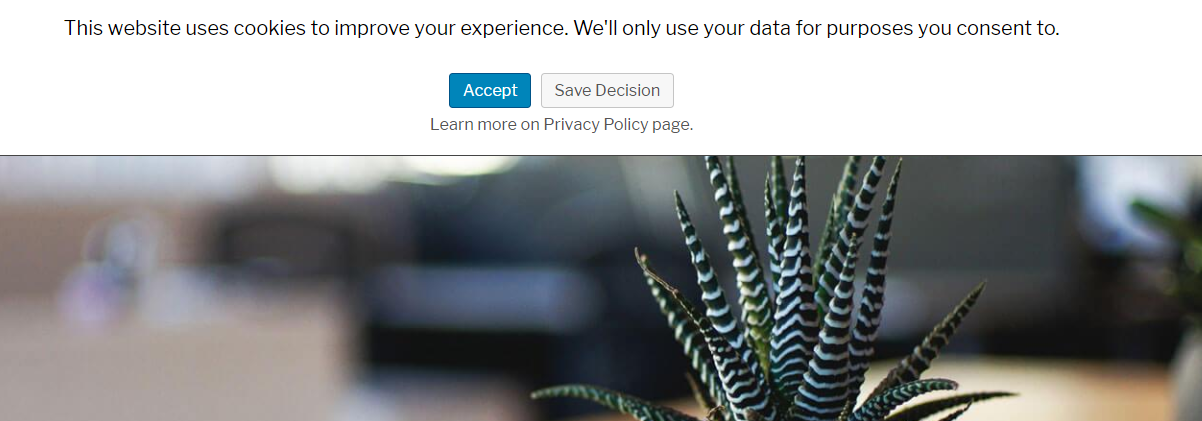
Bottom:
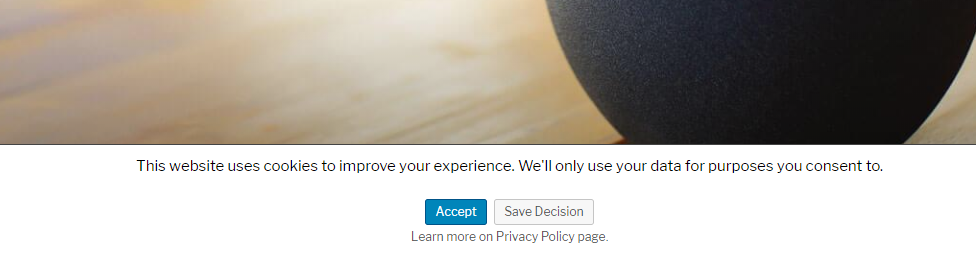
Background Color. Select the main color for Cookie Notification Background and Text Color.
Enable Border. If enabled, you can put the Borders around Cookie Bar and pick the color.
Appearance Animation. Setup animation for your Notification Bar or PopUp — it will be look more pretty. But sure — you can leave here “None” to disable animation at all.
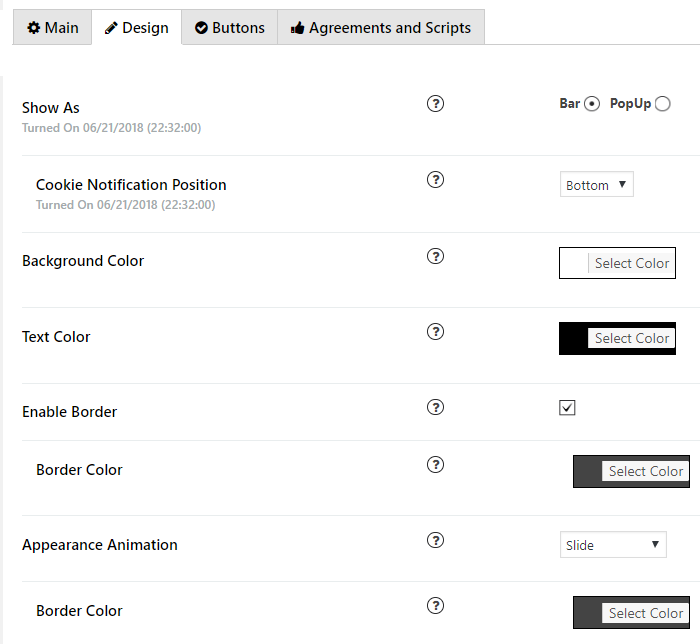
Buttons tab
Here is you can set the buttons style and options. Inform your visitors and reject all cookies until cookie consent is given.
Accept. This will accept all Policies and allow all Cookies.
Save Decision. This will save selected cookies (if they are) and close tab.
Reject. This will reject all cookies.
For these options you can make following settings:
- Change button name.
- Select the main (background) color for button.
- Pick the text color.
- Set the Link Style. If enabled – will be shown as link (not as button) on frontend.
- Show button on its own (separate) line.
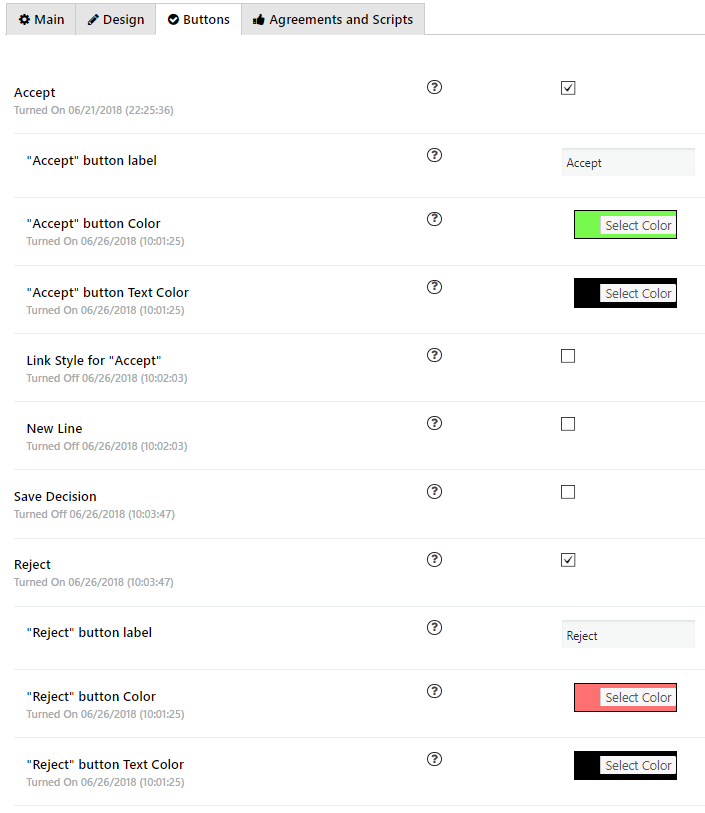
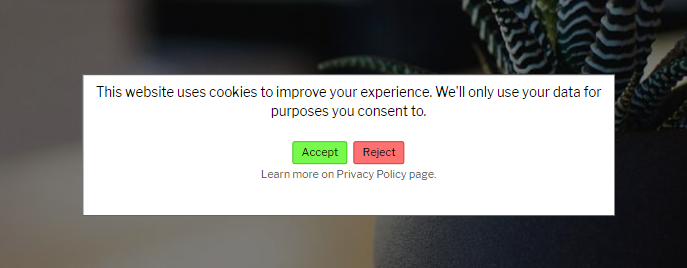
“Learn more on Privacy Policy page”,you have the same variants of settings, but also you can:
- Create (if it was not done before) page with your Privacy Settings and paste URL.
- Enable the option “Open in new Page (Tab)” and Privacy URL will be opened in new page.
Agreements and scripts
Here you can Define the kind of Agreements that you need and load additional scripts or create separate conditions to agree with — and load scripts (use cookies) according to them.
Put the Name of agreement that user will see in notification and fill in description of this Agreement that users will be able to agree with.
In the right column you can add scripts which will be output in the footer or header of your site — right after the whole site content will be loaded — once user agrees with your Policies.