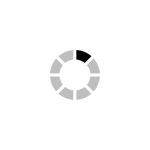In image gallery, you may notice that the images are cropped to adjust in columns and rows. Sometimes you need to display full-view images without cropping the height or width. Using Photo Gallery Plugin you can change the view of your image and create a Masonry gallery.
Usage of Masonry Gallery
Masonry type of gallery can improve the design of the website and perfect for next examples of usage.
- Image Galleries – Image galleries are built using different types of images with varying dimensions. It can be challenging to create a set of images with the same dimensions, without losing their quality. Because of this, Masonry layouts are a great choice for creating galleries using images with varied dimensions.
- Blog Posts – With a Masonry layout, we can list the latest posts in multiple columns without having to truncate the post summaries.
- Portfolios – Masonry layouts are useful for displaying portfolio items. It can be used to present projects, designs, images, or anything that is relevant to your profile.
If you are going to use a Masonry layout on your website, consider the following points before making your decision:
- You will need to use a vertical grid-based layout.
- Items displayed on the grid should have varied dimensions.
- In order to experience the real effects of a Masonry layout there should be a considerable number of items.
In order to make Masonry Gallery follow the next instructions:
- Click New Gallery Tab on the left navigation menu of the plugin.
- Name your new gallery and elect Vertical template.
- Approve your choice by clicking OK button.
- Press Add Images button.
- Tick images you like at the WordPress Media Library. If there are no images that you need, go to Upload Files tab – and click on Choose Image button or drag and drop pics here.
- Go to Images List settings.
- Create your own photos order — drag and drop them on the right place.
- Set the distance between images and image radius.
- Click “Images List” button. Here you can attach links and video to image.
- Customize other gallery settings.
- Don’t forget to Save changes you made.
- Under preview image of the gallery, you can see the shortcode. Copy and paste the shortcode into post / page text editor.
Here is a short video tutorial how to create and customize Masonry template of Photo Gallery by Supsystic:
The Masonry Gallery is a great solution to design your blog, portfolio or image gallery more beautiful and impressive. This is a great way to attract more readers to your website or blog. Let your readers see your best ideas or products using Photo Gallery plugin which presents at the same time information and images or pictures with animated caption effect. To find more interesting examples and features, look through other examples of the Photo Gallery Plugin.
Also, you can open Gallery Documentation and find answers to typical questions or see more details how the options and tabs work.