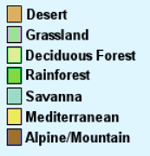If you add a marker to specify a particular area, it is hard to understand the limitations of location.
For such purpose is useful to add a Polygon or Circle to the map to specify the location.
Whith Ultimate Maps you can create any Shape on your map: polygon, circle and polylines.
You can provide a Figure title and description, using text, photos, videos ans links for the shape overlay. For every type of shape you are able to define the Line Color, width, color for opacity values for the edges of the line and its covered area (fill). Also, there are 3 ways to add a shape – providing address, filling in longitude and latitude or by click on the location.
In order to create Map with Shapes you need:
- On the left navigation menu click “New Map”.
- Enter the name of the map.
- Go to Shapes tab and click “Add New” button.
- Select the figure type – polyline, circle or polygon.
- Enter a shape name.
- Enter a shape description – it will be shown in info-window when you click on the shape.
- Make the design settings: Set the Line color, Fill color, Line opacity, Fill opacity, Line weight.
- You can draw the shape in 3 ways –
- Search the points of figure by address (just start typing in Address field)
- Type the Latitude and Longitude of points in appropriate fields. In order to add new point – click on “Add new point” button.
- Create the shape using “Add by Click” button and then draw figure on the map preview by clicking on it.
Important! You must deactivate Add by Click button after ending the drawing.
To see the shape on the Map preview – click “Save Shape” button.
Under the Map you can see the shortcode. Copy and paste the shortcode into your post or page.