
Image Credits: Pixabay
When you’re just starting out with WordPress, it can be hard to know where to begin. But one thing you don’t want to overlook is data tables. Data tables are a perfect way to add some extra flair to your site. They come in handy for things like blogging, product descriptions, and even content marketing. And as if that weren’t enough, they’re super easy to use! Read on to learn how to get started with data tables in WordPress. We’ll take a look at how data tables work, why they’re important, and how you can use them in your own WordPress site.
What Are WordPress Tables?
Tables are a great way to display data on your site. They’re especially useful if you want to show a large amount of information in an organized fashion that is easy to read.
Why Use a Data Table in WordPress?

Image Credits: Pixabay
The benefits of adding data tables or charts to your WordPress website are numerous. Here are a few reasons why you should consider using data tables in your posts and pages:
Make your data more accessible to users
A data table or chart can help make your data more accessible to users. It’s much easier to read and understand a table. You can also use tables to display complex data in an organized way, making it easy for people unfamiliar with your topic area to follow along.
Give your website a more professional look
Adding a data table or chart to your website can help give it a more professional look. This is especially important if you’re trying to impress potential clients. You can also use charts and tables in their own right, whether they’re part of an infographic or not.
Increase engagement with your site
Including a chart or table on your website can also be a great way to increase engagement with your site. People love data, and they’ll want to dive into it and find out more. If you’re offering useful information in an easy-to-read format, people will likely share the page with others and come back for more.
Help drive traffic to certain pages or posts
If you want to drive traffic to a certain page or post, including a chart or table on the page is another way you can do it. For example, if you’re trying to get people interested in something new. Including data about it in your blog post will make the information much more compelling than just writing about it without any numbers.
Data tables also help with SEO
If someone is searching for a specific piece of information on your site, then it will be easier for them if it’s organized in a table format that makes sense.
How to Add a Data Table in WordPress Using a WP Plugin

Image Credits: Pixabay
Now that you’ve known the benefits of adding tables in WordPress let’s explore how to create charts, diagrams, or tables. First, you need to install a plugin in WordPress. Here are the steps to install a data table plugin:
- Go to your WordPress dashboard.
- Click Plugins p
- Add New.
- Search for “Data Table”
- Click on the Data Table Generator by Supsystic or any other plugin you like.
- Install and activate the plugin.
Alternatively, you can download the WP plugin from Supsystic and upload it to your WordPress website. Next, pick a database source. In the Supsystic data table generator, click on the “Add New” tab. This is usually in the left navigational menu. To finish creating a table:
- Name your data table.
- Choose the number of rows and columns you want.
- Click the “OK” button.
How to Create Data Tables Without Using Plugins

Image Credits: Pixabay
While using WordPress data tables plugins is a convenient way to create data tables, there are other options. You can also create tables in WordPress without plugins. Here are a few options to get you started.
Google Docs
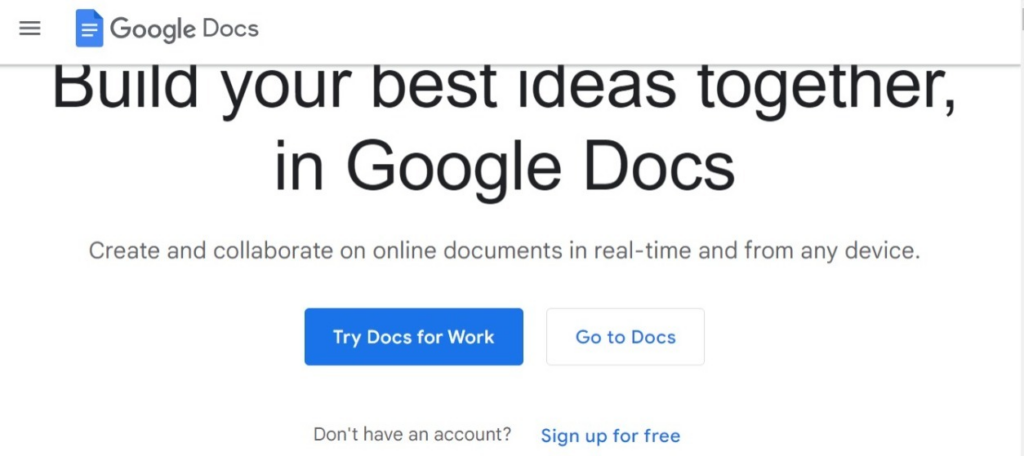
Image Credits: Google
This is one option that you can use to create data tables. Google Docs is a free service from Google that allows you to create documents, spreadsheets, presentations, and more. The advantage of using Google Docs is that it’s available anywhere there is Internet access. Here are the steps on how to create a data table in Google Docs:
- Open a new document in Google Docs.
- Click on the “Insert” menu and select “Table.”
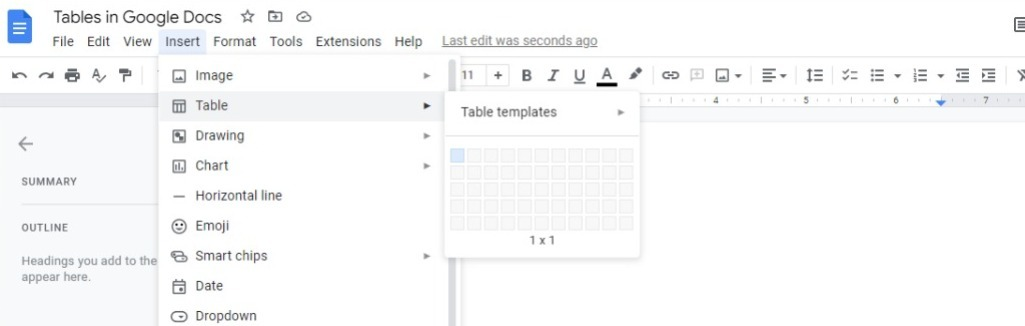
- You will then see a pop-up box where you can enter your table’s dimensions.
- Click on “OK” to create your table.
- You can now start adding data into the cells of your table by clicking on them and typing in what you want to see.
To add tables in WordPress, you can either copy and paste it into your post or create a link to it. If you want to add the table in its entirety, simply click on the table that contains all of your data and then select “Copy” from the Edit menu. Next, open your WordPress document where you want to place it and click on “Paste” from the Edit menu. This will insert a copy of your table into your post.
Online Table Generator
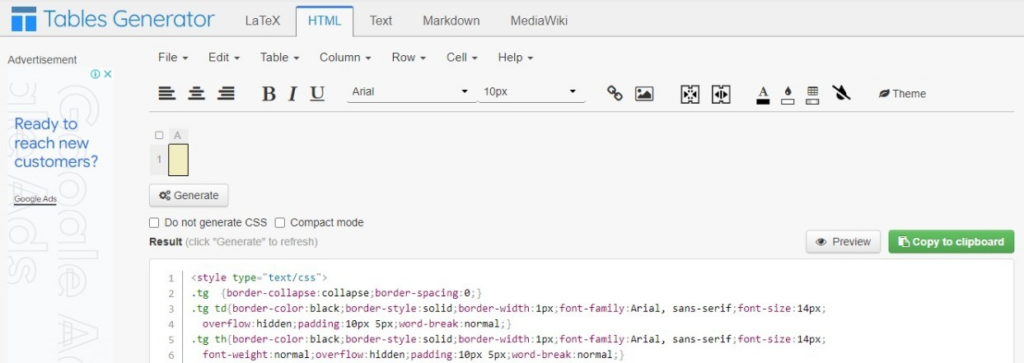
Image Credits: Tables Generator
A Google search will reveal several online table generators that can help you create tables without installing any software. These online tools are very easy to use and will only take a few minutes to set up your table. They also have some additional features that make them even more useful for creating tables in WordPress. They are simple to use and don’t require any fancy software. Simply enter your data into the online table generator and then copy and paste it into your post.
WordPress Block Editor
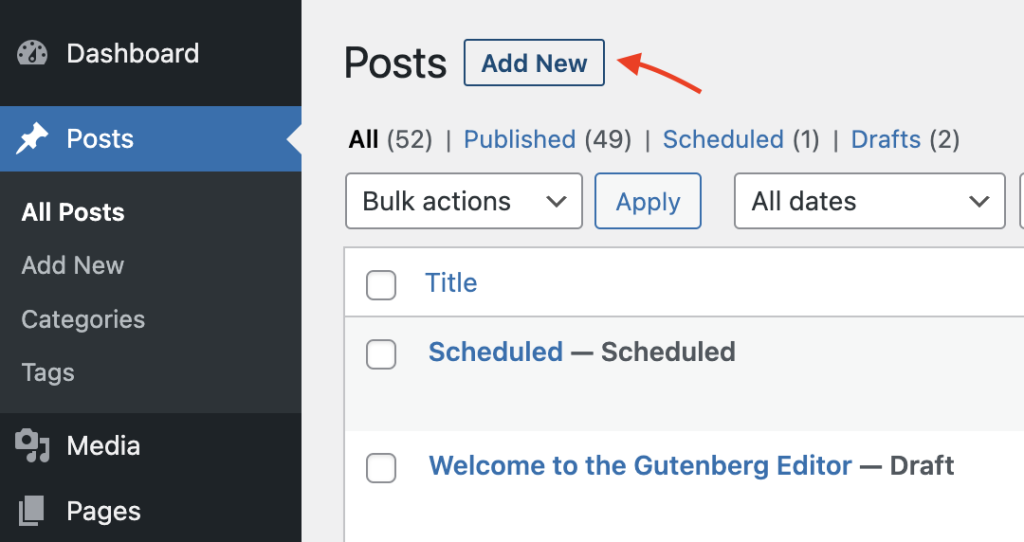
Image Credits: WordPress
The WordPress Table Block Editor is a new feature added to the new version of the WordPress editor. The block editor allows you to easily create tables, lists, and other types of content without knowing HTML or CSS coding.
HTML Code
HTML code is a standard language used to create websites. It’s made up of tags and attributes that tell your browser how to display text, images, videos, and other elements on your page. While it’s not necessary to know HTML code to create a website, it can be helpful if you want to customize more of the design or functionality. If you already know how to code websites. This may be an easier way to add tables and lists to your blog posts.
How to Setup Charts and Diagrams?

Image Credits: Pixabay
If you have a lot of data, charts and diagrams make it easier for your readers to understand the information. You can easily create charts in WordPress using the data table generator by Supsystic. This plugin will automatically create charts from your data table. To get started:
- Select the data table you want to convert into a chart. Click the “add diagram.”
- You will see the options for the type of diagram you can create. Choose one and then customize it.
- Click “Create” to set up a diagram.
This plugin allows you six options to choose from. You can create:
- Bubble chart
- line chart
- pie chart
- bar chart
- Area chart
- column chart
The color picker allows you to customize the colors of your chart. You can also add a title. Here is a video tutorial to help you create Google charts and diagrams.
Why Use the Supsystic Data Table Plugin?
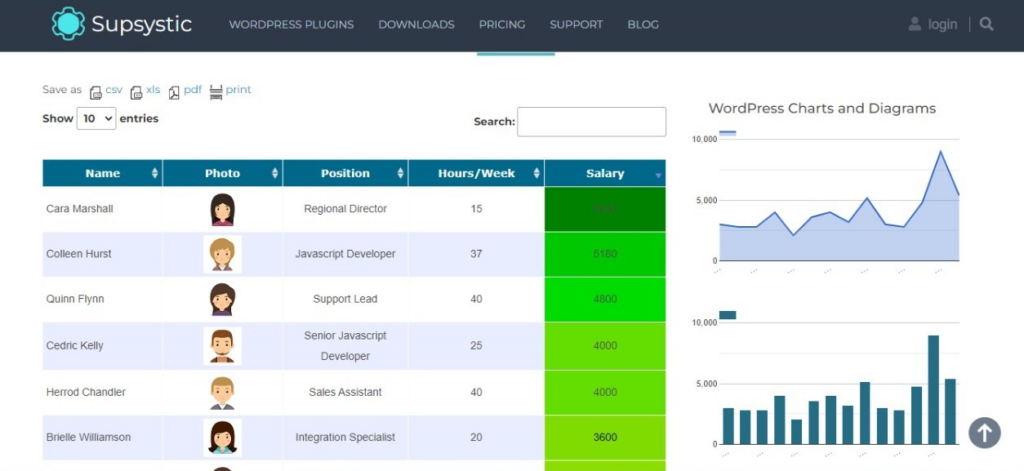
Image Credits: Supsystic
This WordPress Data Table Plugin has all the features you need to give your website a professional look. Here are a few of the reasons why you should consider it.
- Easy to use.
The plugin is easy to use and has a simple interface. This makes it ideal for people who are not familiar with the WordPress dashboard.
- Supports multiple database sources.
You can create tables from different databases in just one click! This feature helps you save time and avoid errors when creating data tables.
- Import and export data.
The plugin allows you to import and export data from different sources. If necessary, you can send your table data to other applications and edit it later. This is a great feature for bloggers who want to create tables from different databases or spreadsheets.
- Create, edit, and delete data.
The plugin has an intuitive user interface that allows you to create, edit, and delete data with just one click. It also comes with a simple drag-and-drop feature that makes it easy for users to rearrange their tables.
- Table management tools.
You can use the plugin’s table management tools to edit tables from various sources without leaving your WordPress dashboard. This helps you avoid having to switch between applications when working on your website.
- Real-time preview.
Using the real-time preview feature, you can see what your data table will look like before publishing it on your website.
- Responsive design mode.
The plugin comes with a design mode that allows you to preview your table on different devices and view how it will appear in different browsers. This can help you avoid having to publish tables that are too small or too large for specific devices.
- Easy sorting of Data.
The plugin comes with a sorting feature that allows you to sort your data in different ways. You can sort by clicking on the column headers, which makes it easy to find specific information in large tables.
- Allows for Pagination.
The plugin allows you to paginate your tables. This is especially helpful if you have a large table because it saves your visitors from having to scroll through the entire table in one go. It makes it easier for your site visitors to quickly find the information they are looking for.
- Allows for Customization.
The plugin allows you to customize your tables by choosing different styles and colors for the cells. You can display your data in charts and diagrams. The plugin allows you to display your data in charts and diagrams. This is especially helpful if your site visitors are looking for a visual representation of the data instead of just reading through it. 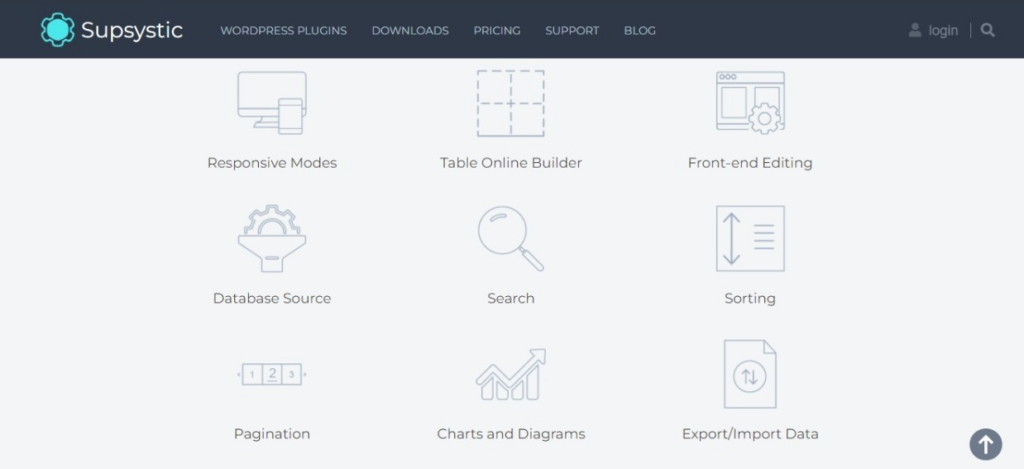
Image Credits: Supsystic
As you can see, the Supsystic Data Table Generator is a powerful plugin that can help you display your data in an attractive and easy-to-read format. It makes the information easier for your site visitors to find and understand.
How to Add Data Tables or Charts to Your Post or Pages
Once you have created a data table or chart, you’ll likely want to add it to one of your posts or pages. This is easy to do and can be done in just a few steps:
- Open the post or page where you want to add the data table or chart.
- Find where you want the data table or chart to appear.
- Click the Add Media button.
- Select the data table or chart you want to add, then click Insert into Post.
You can also embed a data table or chart by pasting the shortcode that was created when you first created your table or chart. Data Table Generator by Supsystic allows you to add the whole table or just a portion of it to your post or page. When you are done, click Publish to save your changes.
Other Best WordPress Plugins for Data Tables and Charts
If you’re looking for other options, here are a few of the best plugins for creating data tables and charts in WordPress.
WP DataTables
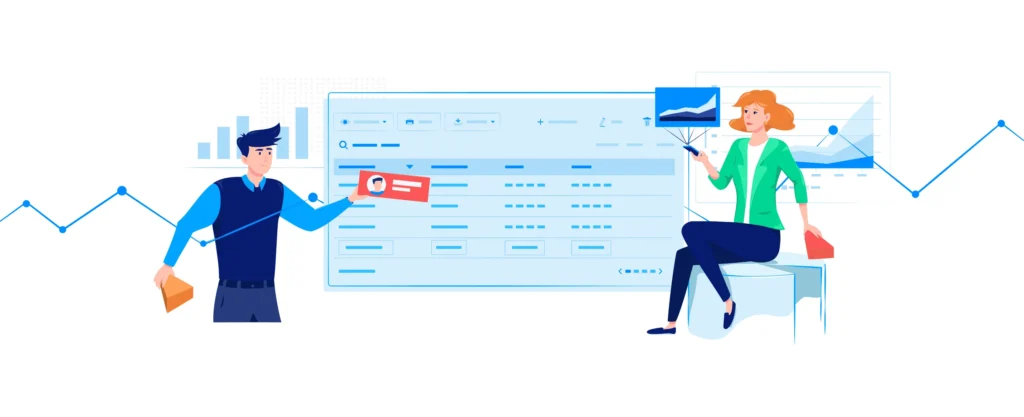
Image Credits: WP Data Tables
WP DataTables is a premium plugin that allows you to create tables with any number of rows and columns. You can also add filters, sorting, pagination, and even data validation. This is one of the most powerful plugins for creating tables on WordPress sites. It’s definitely worth checking out if you want more control over how your data is displayed in tables.
TablePress
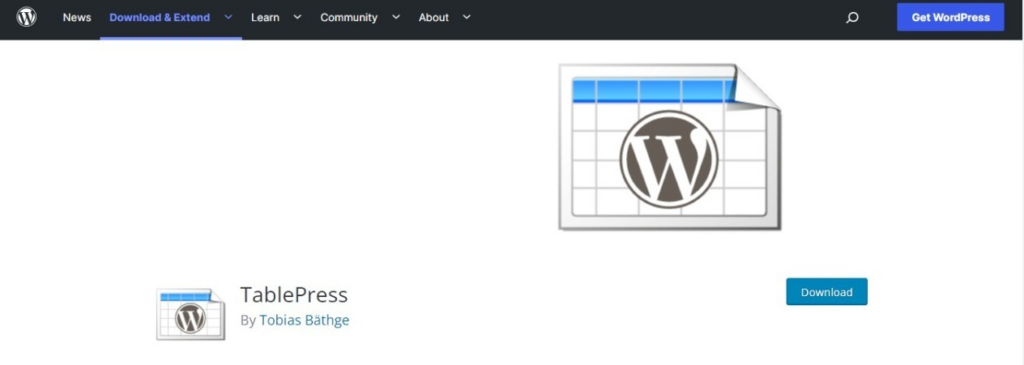
Image Credits: WordPress
TablePress is a free plugin that allows you to create tables in WordPress. It’s very easy to use and comes with many features and an interactive interface that makes it very easy to create tables. If you’ve worked with Excel before, you’ll feel right at home using TablePress. It has many of the same features as Excel.
Ninja Tables
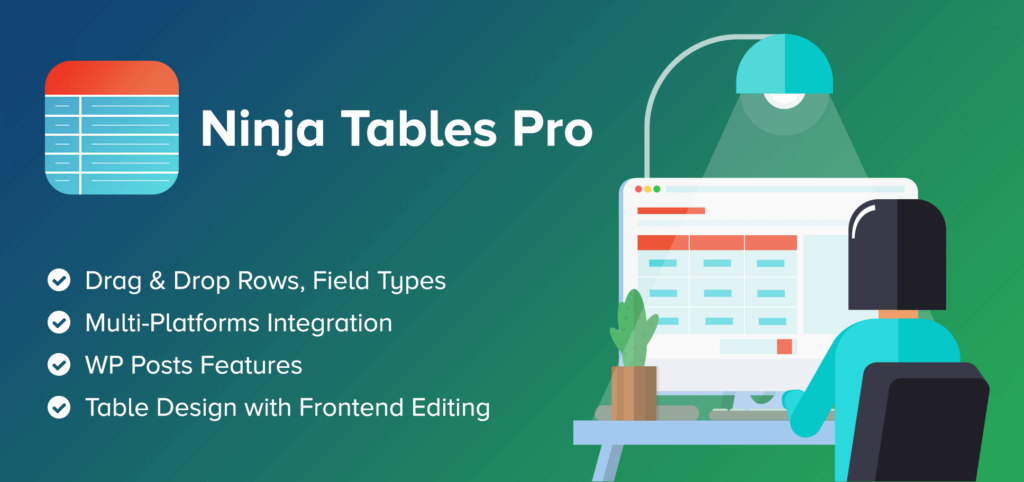
Image Credits: WP Manage Ninja
Ninja Tables is a paid plugin that allows you to create tables in WordPress. It has all of the same features as TablePress. It also has additional benefits, including a wider variety of column types and the ability to create complex table structures. This plugin is ideal for displaying a lot of data without overwhelming your readers. This plugin is the best choice if you want to create a table with many columns and rows.
WP Table Builder
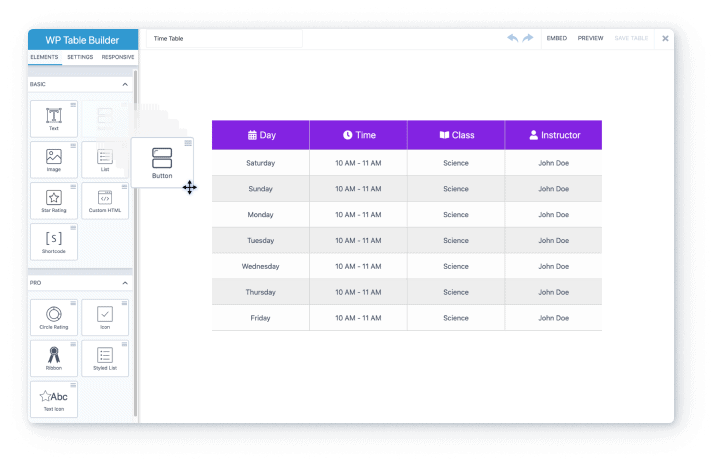
Image Credits: WP Table Builder
The WP Table Builder plugin is one of the best WordPress table plugins because it’s super easy to use. It allows you to create tables without any coding knowledge at all. This plugin is also completely free, although you can upgrade to a premium version if you need more features or support. WordPress Table Plugins are a great way to display your data in an easy-to-read format. They can help you make more efficient use of your website’s space. They also give visitors the necessary information without overwhelming them with too much text.
Conclusion
Data tables are a great way to present information that’s easy for people to understand. If you’re a WordPress beginner, you can use data tables to show your visitors how your site works or what you offer—it’s just as easy as adding a few columns and rows of information in WordPress. If you’re building a website for your business or non-profit, data tables are an excellent way to let people know what they can expect from your services and products. Data Tables can also help guide your customers through the steps of making a purchase so they feel confident about their decision. The best part is that it only takes a few minutes to get set up with a data table on WordPress—and once it’s there, it will last forever (or until you decide to change it). Ready to dive into WordPress? Great! To make your site pop, you’ll want to use data tables. Click here to download our WordPress Data Tables plugin.
