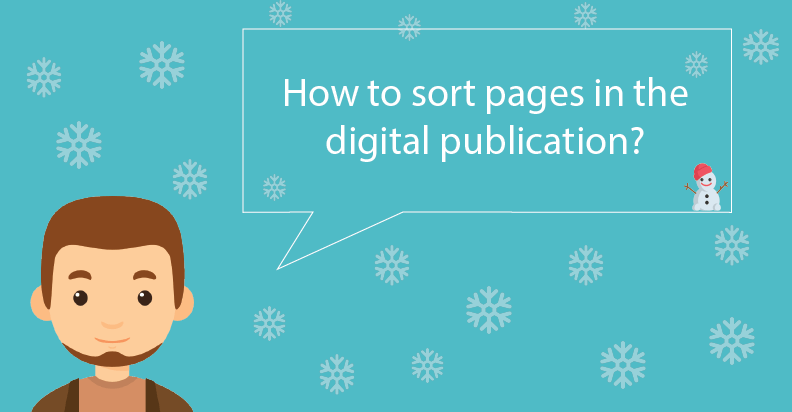
How to sort pages in the WordPress Flipbook?
The Supsystic WordPress Flipbook plugin allows you to organize your images, posts, or any HTML and CSS as a magazine, catalog, or flipping book. But as a default, all content is organized in the order you upload it. If you want to change its order, we know a perfect way how to do it.
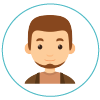 What are the plugin’s use cases?
What are the plugin’s use cases?
WordPress Flipbook is an interactive form to attract more user attention and make an impression on them. It can be used in a lot of different cases, but the most spread are:
- Magazine
- Catalog
- HTML pages
- Portfolio
- Recipes Book
- Brochures
- Booklets.
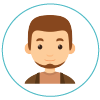 How to add new content?
How to add new content?
Users can add images or ready-to-use pages. For this, in the Edit Publication menu, please, select the necessary tab:
- WP Gallery (allows you to add images from the WP library)
- Custom Pages (create a new page)
- Import Pages
- PDF (add a page from PDF)
- Facebook (import from Facebook).
 Be aware that imports from PDF and Facebook are PRO features.
Be aware that imports from PDF and Facebook are PRO features.
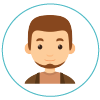 How to prepare images before adding them?
How to prepare images before adding them?
It’s a good question. The pitfall here is that the size of both images and publication should be proportional to the size of the images. It means, if that you’ve prepared images with size 600×400 px, choose the same height and width size for your publication or even smaller, but always keep the proportions, e.g. it would be 500×333 px. For Area Width and Height – set the sizes a little more than your publication size. It will give a better look to your WordPress Flipbook. Check these options in the Properties tab. 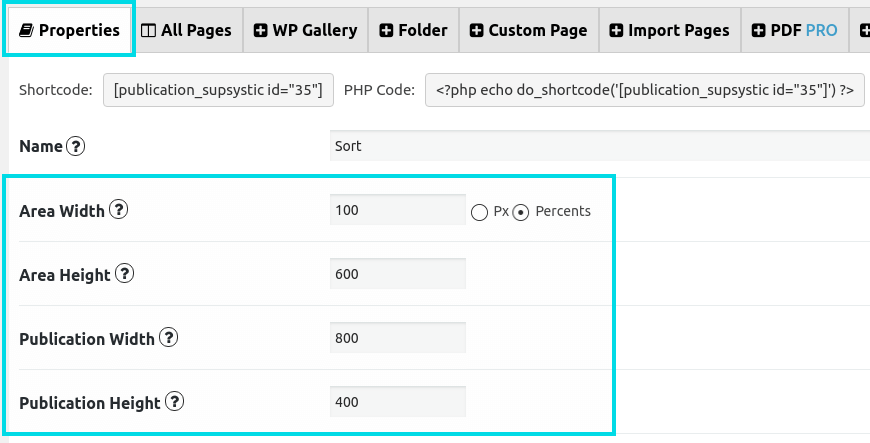
How to sort images?
We will add new images from the WP Gallery. After you’ve done this, the Sort by title button will appear. By clicking it, you sort files or images in alphabetical order – from A to Z and conversely.  Moreover, you can use your mouse to drag&drop them manually.
Moreover, you can use your mouse to drag&drop them manually.  In the end, press the Create Pages button.
In the end, press the Create Pages button.
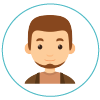 How to change the pages’ order?
How to change the pages’ order?
Even when you clicked the Create Pages button, you still have the ability to sort pages. For this, go to the All Pages tab, and drag them manually.  So, that’s all. If you want to know more about the Supsystic Digital publication plugin features, you can visit our Documentation page.
So, that’s all. If you want to know more about the Supsystic Digital publication plugin features, you can visit our Documentation page.