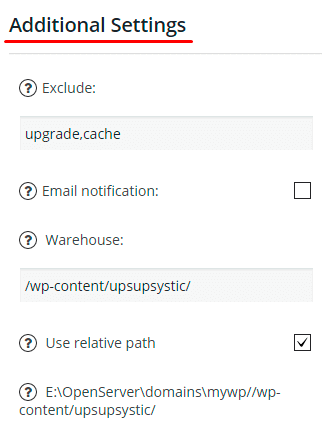On the Backup tab you can set up parameters of backup creation. Parameters are divided into the three sections:
- Where to backup;
- What to backup;
- Additional Settings.
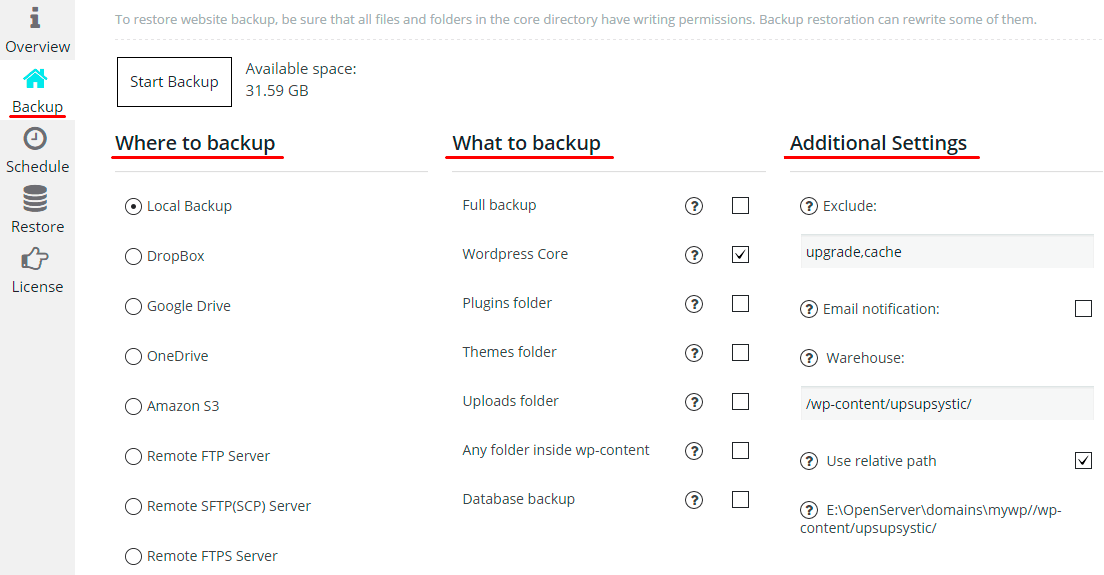
Where to backup
Primarily on the Where to backup section you need to choose the storage place where you?d prefer backups to be stored. With Backup plugin by Supsystic you can save backup to:
- Local Storage;
- Dropbox;
- Google Drive;
- OneDrive;
- Amazon S3;
- Remote FTP, SFTP(SCP) or FTPS Server.
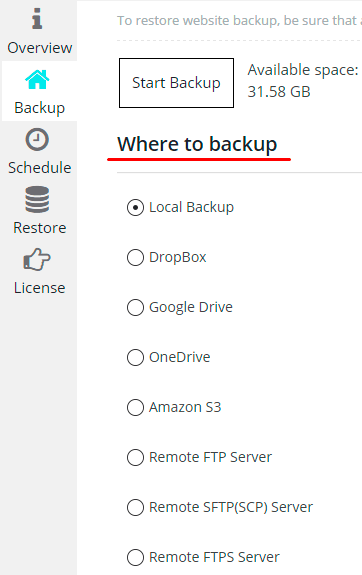
For Dropbox, Google Drive or OneDrive it is very easy, just click Authenticate button.
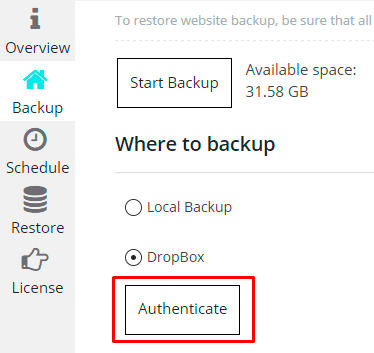
If you want to backup to the Amazon S3, you need to know your access key ID, secret access key and name of the basket (which exists on Amazon S3) where backups will be stored. To get your Access Key ID and Secret Access Key you must follow the next steps:
- Open the IAM console.
- Inthe navigation menu click Users.
- Select your IAM user name.
- Click User Actions, and then click Manage Access Keys.
- Click Create Access Key.
- Your keys will look like this:
- Access key ID example: AKIAIOSFODNN7EXAMPLE
- Secret access key example: wJalrXUtnFEMI/K7MDENG/bPxRfiCYEXAMPLEKEY
- Click Download Credentials, and store the keys in a secure location.
After these steps have been done, enter the keys and name of the basket in the appropriate fields, then click Save.
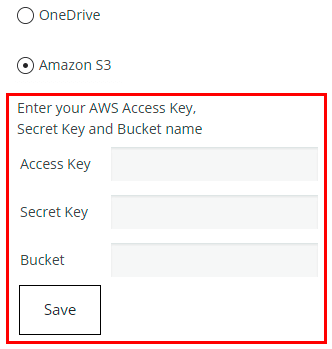
What to backup
On the What to backup section you can choose, what exactly you want to backup and how you want to backup:
- Full Backup;
- WordPress Core (all folders and files in the root directory, where WordPress is installed, except the /wp-content folder);
- Plugins folder;
- Themes folder;
- Uploads folder;
- Any folder inside wp-content;
- Database Backup.
Also you can specify the Secret key for DB that will be required, when the data is restored from a database backup. This will help to protect your data from illegal use.
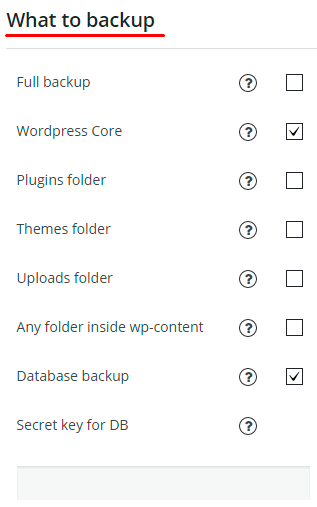
Additional Settings
On the Additional Settings section you have the option to specify extra parameters for creating backup:
- Exclude files and folders from the backup.
- Enable email notification – activate checkbox and enter the email address where you want to be notified about how the backup process was executed.
- Specify the warehouse where the data is to be backed up:
- If Use relative path checkbox has been set up, the path will be set against in the root directory, where the WordPress is installed.
- If Use relative path checkbox has been off, the full path to the disk root should be specified in the Warehouse field.
- Use relative path:
- If the checkbox has been set up, then the backup path must be specified in the Warehouse field against the root directory, where the WordPress is installed.
- If the checkbox has been off, then the backup path must be specified in the Warehouse field against the disk root.