With Data Tables Generator plugin you have an opportunity to export and import your tables.

Export
If you want to export data from the table to the file use Export option. You can export files of four types:
- CSV
- XLS
- XLSX
To export the table follow the next instruction:
- Click Export button on the top bar menu of a table you want to export.
- Choose a file type and click Export.
- File with the table is downloaded to your computer.
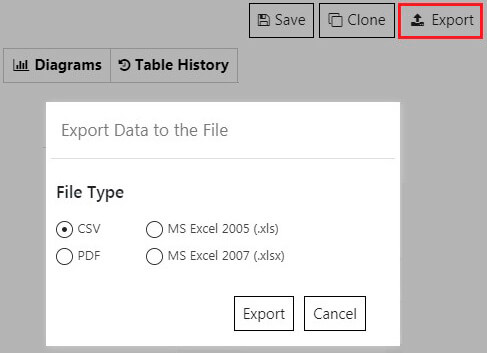
With Data Tables by Supsystic PRO your users get an opportunity to export the table from the site:
- in CSV file,
- in XLS file,
- in XLSX file,
- in PDF file,
- or print the table right from the site.
Enable this option just in two steps:
- Go to Settings tab of the table and find Features section.
- Select file types in Frontend Export option.
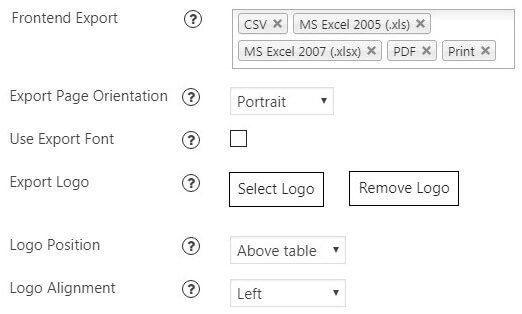
As a result users will be able to download or print your table by clicking on one of options:

Additionally you can set such options:
- Export Page Orientation – choose the page orientation for PDF export file: portrait or landscape.
- Use Export Font – if you use some specific characters (greek, cyrillic etc.) it is better to use DejaVu font for PDF export.
- Export Logo – add selected logo for output PDF or printing.
- Logo Position – select logo position – above or below the table.
- Logo Alignment – set logo alignment to left, right or center.
Import
If you already have the table and you need to use it on your site use Import option. You can import files of such formats:
- CSV,
- XLS,
- Google Spreadsheets.
To import the table from CSV or XLS files follow the next instruction:
- Create a new table where you will import your data.
- Click Import button on the top bar menu of a new table.

- Select a file extention type with your data. If it’s CSV file define a delimiter for it.
- Choose a file with the table from your computer and click Import.
If you need to import a Google Spreadsheets table:
- Create a new table where you will import your data.
- Click Import button on the top bar menu of a new table.
- Select Google Spreadsheets.
- Insert a link of your Google Spreadsheet table and click Import.

WPCom_Markdown class is not exists