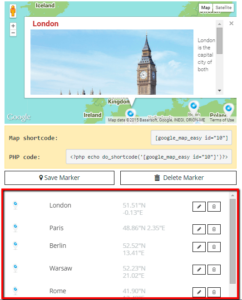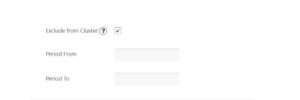After you have created and customized your map, you can add markers on it. Go to Markers Tab and click “New” button – in the center of the map will appear a marker.
Google Maps Easy by Supsystic offers you next opportunities of markers configuration:
- Marker Name – your marker title;
- Marker Description – write text description, that you want to appear in marker popup info-window. Here you can add video, image or link for more detailed description;
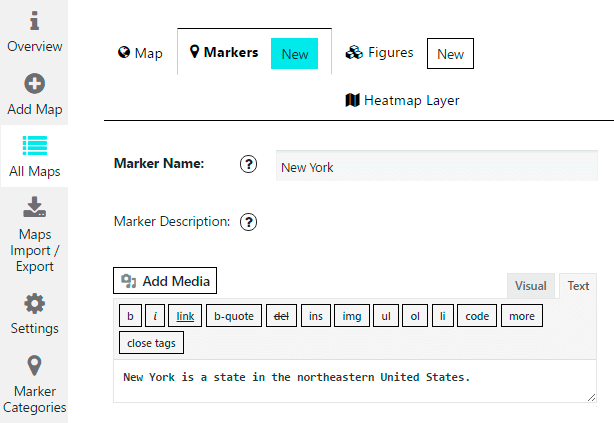
- Icon – your marker icon, that appears on your map for this marker. You can choose one of examples that are already exists on site —
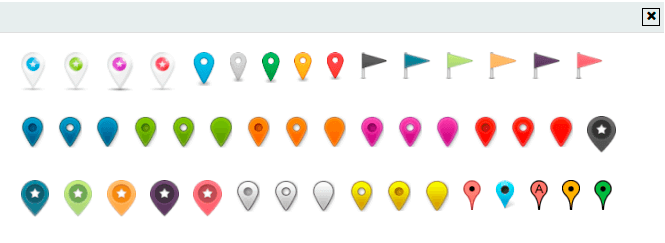 or add your own unique style by clicking Upload Icon you prefer;
or add your own unique style by clicking Upload Icon you prefer;
![]()
- Address – search your location by address, just start typing here;
- Marker coordinates – Latitude and Longitude;
- Marker Category – choose marker category, if you have already created some;
- Marker Link – add a link for opening by click on the marker, besides you can allow to open it in a new window;
- Show description by default – open markers description when map loads;
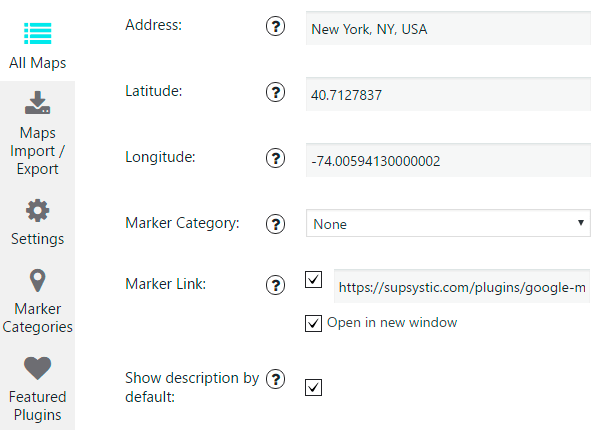
- Show description by mouse hover – markers description only opens by mouse hover. If you tick it new option will appear —
- Close marker description on mouse leave – description hides when mouse leaves the marker area.
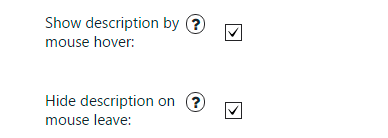
Also in Google Maps Easy you can:
- Create multiple markers for one map
- Edit markers that you had created before
- Remove the marker from the map
- Change the order of markers by dragging it manually
- Sort markers by Id or Title
Exclude any marker from cluster to display it on map -a bility, which gives you opportunity to display the necessary markers individually, same time using Markers Clusterization
When there are too many markers on your map, they overlap, and it’s hard to look through them. To organize and display them as a group with a single icon, activate Clusterization. You can cluster them all or let some of them to be displayed on map. For this, just add or edit the marker and enable the checkbox
Note that Exclude marker from cluster works if Markers Clusterization option is enabled. To do this, on the Markers Clusterization menu pick Base Clusterization.
Every change of the marker you can see immediately in the right top corner live preview.