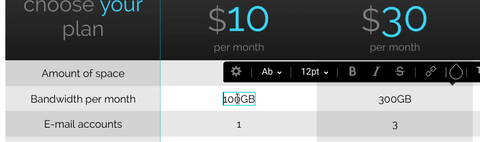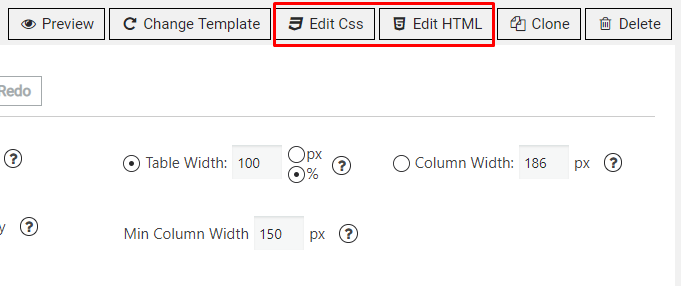Easily create a beautiful Pricing Table for your WordPress website.
Our Builder allows users to design an eye-catching table to close the deals. There is no need for any coding skills – all are simple like buying a coffee.
Table builder provides you with the several useful features.
Rows and columns layout types
You can easily change the grids and columns number anytime. Just press the button above your table example and new row/column will be added at the end of your table.
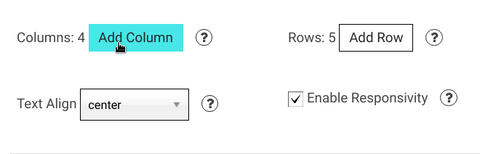
Table size customization
Users can tune a size of each column or a size of the whole table based on their preferences. In the first case, the size of the table will be calculated as a sum of all columns, in the second – the size of every column will be defined as a specified table width divided on the number of columns. Find this option to the right of rows number option.
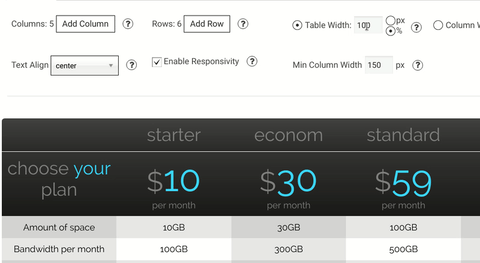
Also, you can choose what will be indicated a table width: pixels or percentages.
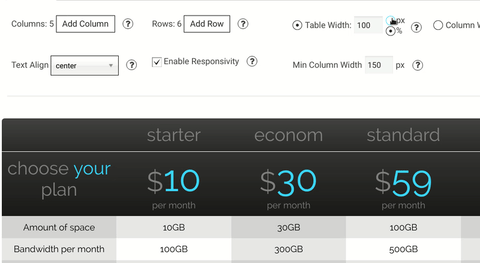
Edit CSS and HTML buttons
You can customize your Pricing Table as you want with “Edit CSS” and “Edit HTML” buttons.
Change the text alignment
![]()
Text allocation is the necessary tool to make a perfect in one style look for your table. You can align the whole text just in one click.
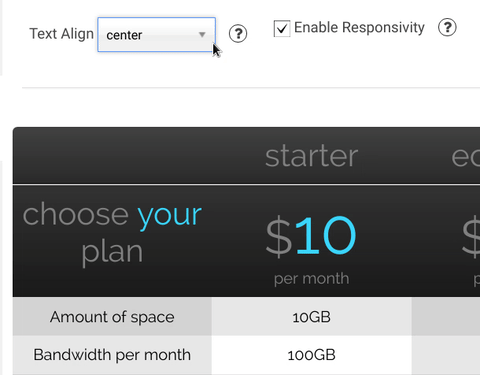
Responsiveness
![]()
People have the devices with different size of displays. Our plugin is fully mobile-friendly. You can turn off the responsivity with a table builder, by default it is on. Also, you can set up a minimum column width for the responsive mode.
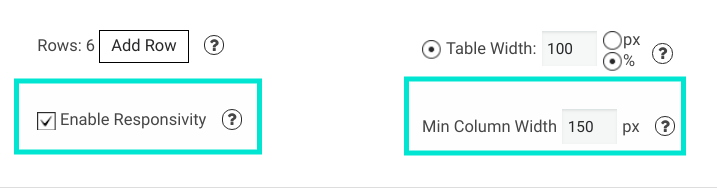
Customize the font
Choose the best font among more than 200 enabled. Also, you can regulate its size.
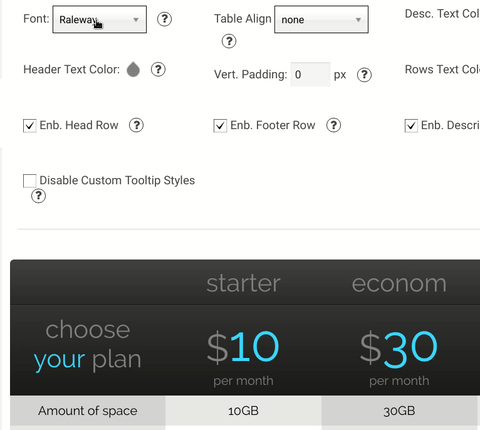
Choose the colors
Set the most appropriate color for text, cell, row, and background.
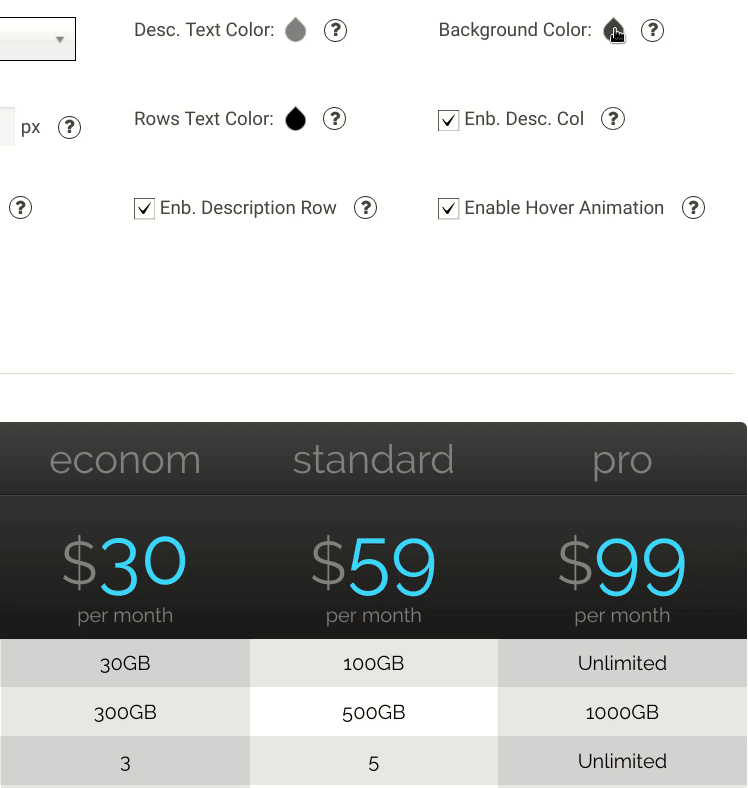
Add a padding
![]()
If you need some space after the pricing table, you can set this in the builder.
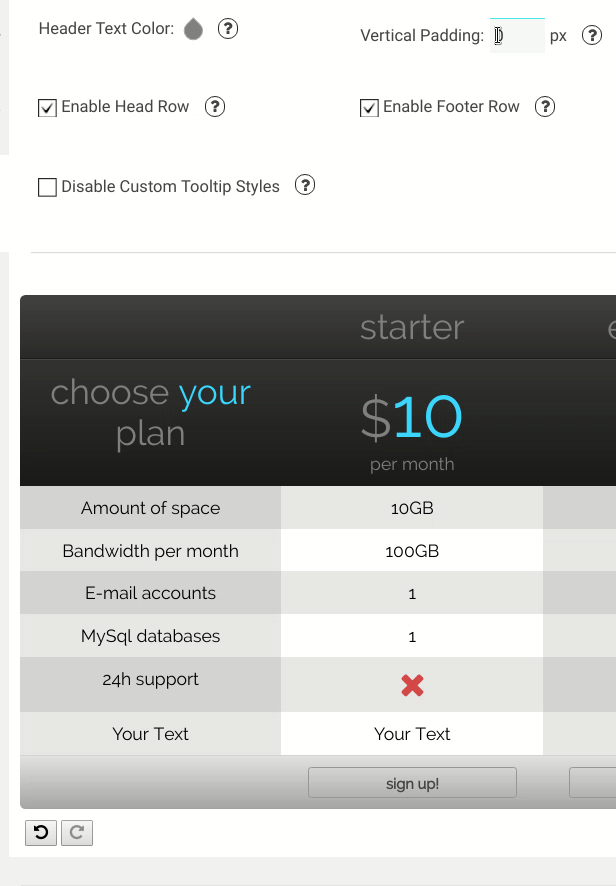
Customize the design and add some features
to each element
Table Builder allows you to work separately with each element in the table. Hover your mouse on the text or column and the list of available options will appear. If you want, you can choose any of the provided templates.
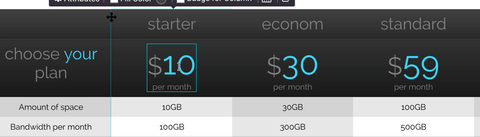
Tooltips
![]()
We provide you with the hovering tooltips near every feature to make your work more comfortable.
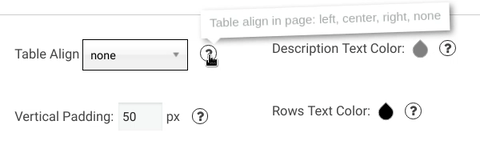
UNDO – REDO button
![]()
If you make a mistake click on the UNDO button under your table and the performed action will be canceled.
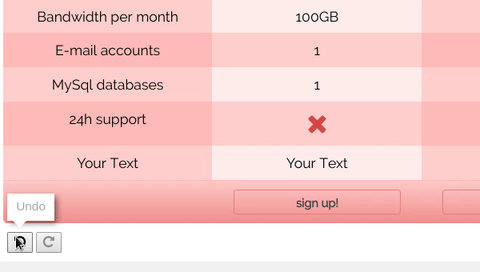
Arrange the columns with drag and drop feature
![]()
Users can choose and change column order anytime with the drag & drop option.
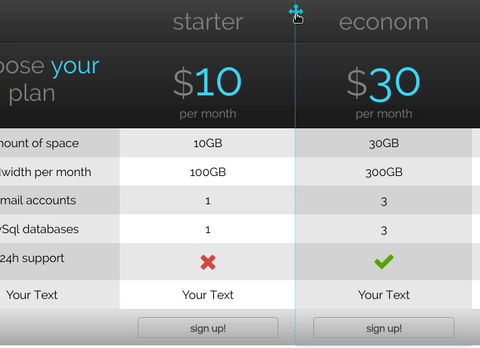
Linking
![]()
You can link an element to the required page. Find this option when to hover your mouse on the element, which you want to link.