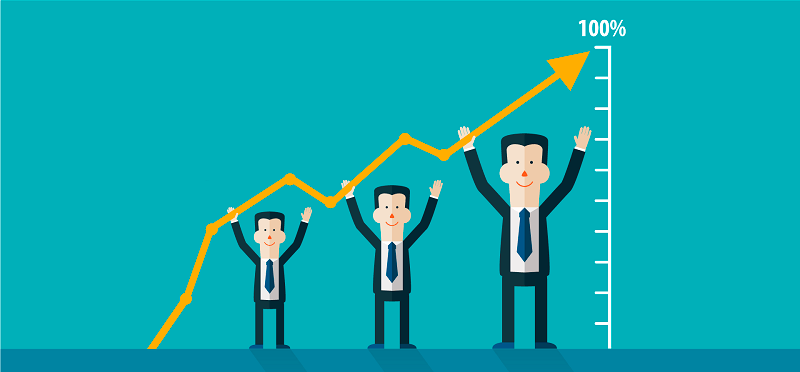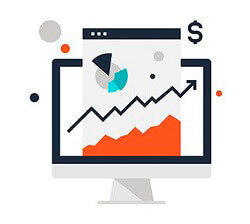
Profitable Membership Site with WooCommerce: Step by Step
In the previous articles about Membership plugin, we have talked about How to Create Profitable Membership site using Supsystic Membership tools – Membership plugin and Membership Ecommerce extension. This part is for users who already used one of the powerful online stores on the WordPress market – WooCommerce plugin or want to apply it for their business. If you already had some business established with the help of WooCommerce shop, and you liked this plugin and want to use for membership business it is great idea. With Membership WooCommerce addon you will be able not only to monetize your content, but sell some special products. Let’s look through the example of website with paid memberships and online store with special products. For example, you can sell different video and audio courses about marketing, webdesign etc. In addition you can build membership site with paid subscription and create a Blog with useful articles for your clients. Membership site will connect your customers, they will be able to communicate with each other, join groups with useful content and share their experience. Besides membership users will create useful content for your site, thereby facilitate your work and will attract other membership users to buy your courses. In order to make your membership site more attractive you need provide appropriate content access policy. It should look like this:
- There is a free content available for all visitors.
- There is a free content available only for signed up users.
- There is a content available only for those who purchased membership plan.
- There are special digital products
If you implement such content access policy you will both keep the most valuable monetized and gather new members and income due to the free content.
Creating Membership Website with Supsystic Plugin
After you got website on WordPress the first thing you need to do is to install and activate Membership by Supsystic plugin. Press Plugins -> Add New in the WordPress admin menu and enter Membership by Supsystic in the Search. Press Install Now, then Activate plugin. After plugin is activated you get to the Welcome page where you can see support info on Membership plugin. Follow small step-by-step guide of Membership plugin. 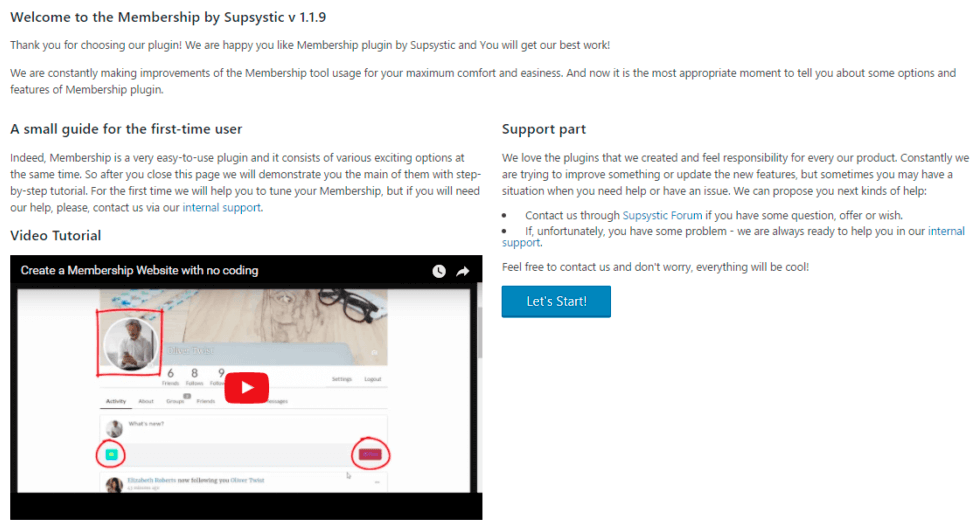 After this you need to create membership pages. Go to Membership plugin settings -> Main tab -> Pages section. To create all pages at once click the “Create all unassigned pages” button.
After this you need to create membership pages. Go to Membership plugin settings -> Main tab -> Pages section. To create all pages at once click the “Create all unassigned pages” button. 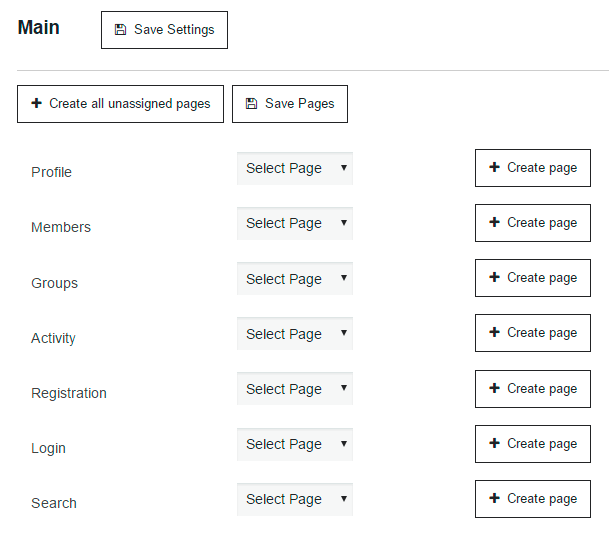 Check the list of created pages in Pages section of WordPress menu. In order to provide appropriate site navigation for your users – it will be better to add these pages to website Menu. Go to Appearence -> Menus. Here you will be able to add membership pages to your menu or create new menu for your site. Set this menu to be Top Menu and choose pages you want to add to this menu. Press Save Menu button.
Check the list of created pages in Pages section of WordPress menu. In order to provide appropriate site navigation for your users – it will be better to add these pages to website Menu. Go to Appearence -> Menus. Here you will be able to add membership pages to your menu or create new menu for your site. Set this menu to be Top Menu and choose pages you want to add to this menu. Press Save Menu button. 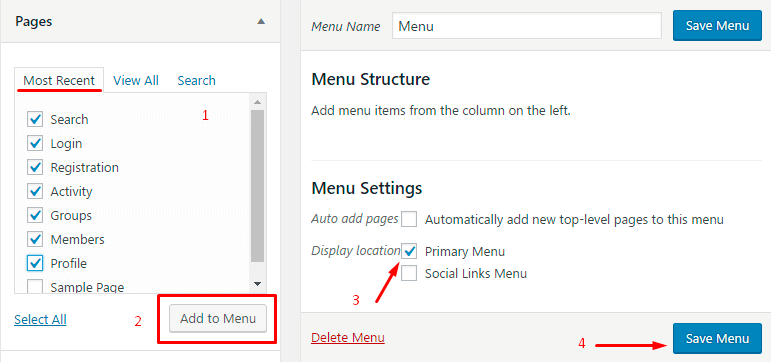 Now when all pages are created let’s see how Profile page looks.
Now when all pages are created let’s see how Profile page looks. 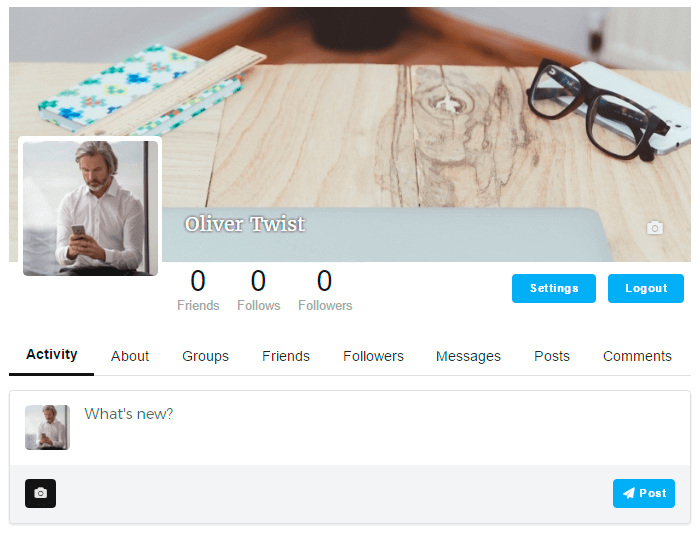 As you see there is a place for avatar, cover image and user name, social counter (follows, followers, friends). In order to set photos for avatar – click on avatar -> Upload photo -> choose the photo -> crop it as you need and Save. To set cover image for your profile – click on a camera icon in the bottom right corner of the cover and repeat procedure with uploading photo. Also you can set default custom images for avatar and cover photos in backend Membership settings -> Profile tab. In order to make our membership site more interesting we are using all membership features – Friends, Followers, Groups, Posts and Comments. Now let’s look through the Registration page.
As you see there is a place for avatar, cover image and user name, social counter (follows, followers, friends). In order to set photos for avatar – click on avatar -> Upload photo -> choose the photo -> crop it as you need and Save. To set cover image for your profile – click on a camera icon in the bottom right corner of the cover and repeat procedure with uploading photo. Also you can set default custom images for avatar and cover photos in backend Membership settings -> Profile tab. In order to make our membership site more interesting we are using all membership features – Friends, Followers, Groups, Posts and Comments. Now let’s look through the Registration page. 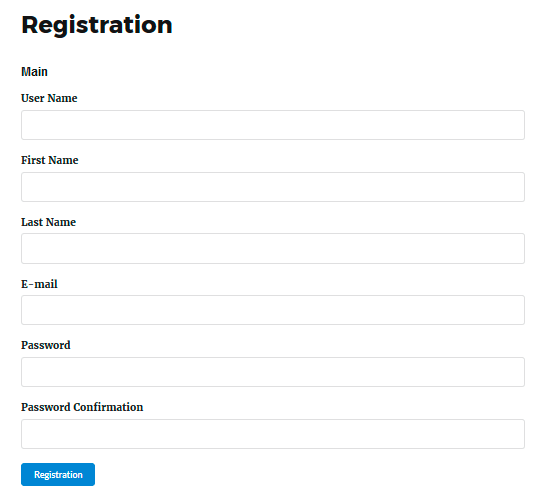 We can add new Section with additional fields. Go to Profile -> Registration Fields. At first we are adding new section for new fields. Click “Add Section” button and set the name. Then we need to add some fields like city, hobbies and others. Click Add Field to do this.
We can add new Section with additional fields. Go to Profile -> Registration Fields. At first we are adding new section for new fields. Click “Add Section” button and set the name. Then we need to add some fields like city, hobbies and others. Click Add Field to do this.  Creating of the new field includes next steps –
Creating of the new field includes next steps –
- Set the field label.
- Choose the type of field – text, email, password, media, numeric, date, scroll list, dropdown list, radiobutton, checkbox, Google Recaptcha.
- Secify the field description.
- Choose the section for field.
- Activate the field statuses – Registartion, Required, Enabled.
 After all new fields will be added we need to Save Fields. No let’s adjust Roles for our membership site. There are three roles by default in membership plugin:
After all new fields will be added we need to Save Fields. No let’s adjust Roles for our membership site. There are three roles by default in membership plugin:
- Membership Administrator – has an access to all functions – admin area and others. Generally it is you or the person you assign to this role.
- Membership User – person that has signed up to your website. He can view paid content after he purchases subscription plan.
- Membership Guest – can only view free content on the website.
To add new role go to Roles tab and press Add new role, set the name. Then you can adjust settings for this role. We need to create new Roles for our paid subscription – Basic and Advanced – Membership PRO Basic and Membership PRO Advanced. Let’s configure our membership roles. Membership Administrator has to possess all rights – so all checkboxes must be enabled. Membership Guest can only view free content – so all checkboxes are disabled. Membership User (Subscriber) has no administrative permissions, he can delete his account and can access profiles of other subscribers with the same role – Membership User. He can send messages, has access to Members page and Users profile activity page. All other activities are restricted. Membership PRO Basic – has no administrative permissions, he can delete his account and can access to all profiles of other subscribers. This role can read and join groups, send and receive messages. PRO Basic user has access to specific pages – Members, Global Activity page, User profiles Activity pages. All social features are available as well. Membership PRO Advanced role has the same access as Membership PRO Basic, but also user with this role will be able to create own groups. 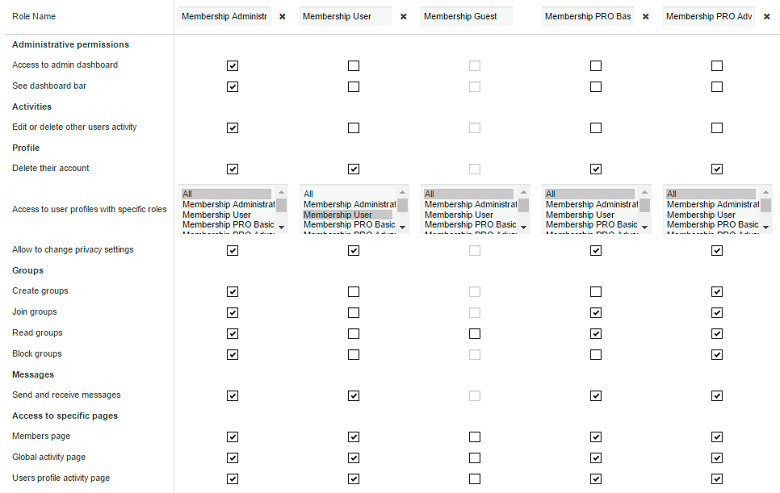 Now we can configure our WooCommerce store. As already stated there will be two paid membership plans – Basic and Advanced, also in our shop will be able available for selling different digital stuff. Let’s create new products. Go to Dashboard -> Products -> Add Product. Here you will be able to create and set up new products. More details about all product settings check in WooCommerce documentaion. Except digital products – we need to create products for paid subscription. Set the name, detail description, price and activate “Virtual” checkbox for product. In order to configure connection between woocommerce products and membership roles – we need to use Membership WooCommerce Extension. After installing and activating WooCommerce addon – go to Extensions tab -> WooCommerce section. Let’s create new rule for Basic Plan Subscription. Navigate to Roles section and click “Add new rule”. Choose the role – Membership PRO Basic and specify the appropriate product. Click the “Create rule” button. Repeat these steps for Advanced plan.
Now we can configure our WooCommerce store. As already stated there will be two paid membership plans – Basic and Advanced, also in our shop will be able available for selling different digital stuff. Let’s create new products. Go to Dashboard -> Products -> Add Product. Here you will be able to create and set up new products. More details about all product settings check in WooCommerce documentaion. Except digital products – we need to create products for paid subscription. Set the name, detail description, price and activate “Virtual” checkbox for product. In order to configure connection between woocommerce products and membership roles – we need to use Membership WooCommerce Extension. After installing and activating WooCommerce addon – go to Extensions tab -> WooCommerce section. Let’s create new rule for Basic Plan Subscription. Navigate to Roles section and click “Add new rule”. Choose the role – Membership PRO Basic and specify the appropriate product. Click the “Create rule” button. Repeat these steps for Advanced plan. 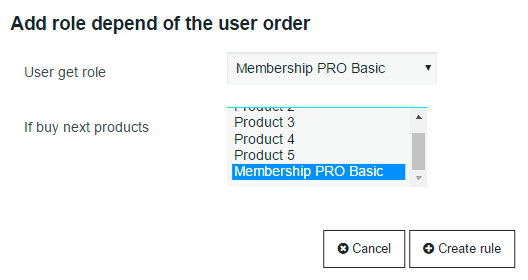 On the Main tab of WooCommerce extension we need to enable next parameters:
On the Main tab of WooCommerce extension we need to enable next parameters:
-
- When user bought specific product: assign role – after user purchase special product on your site he/she will get a new role, accordingly to the rule you have created at the Roles Tab.
- Show purchases in profile – tick here to let users see their purchases in personal accounts.
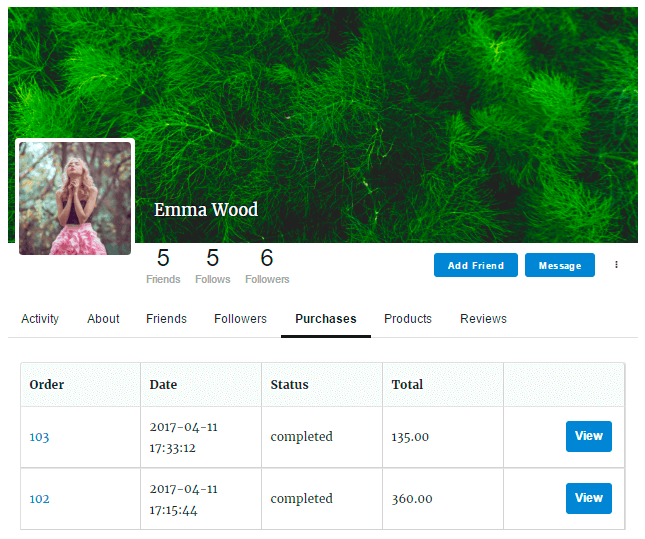
-
- Show bought products in profile – check this option to provide the ability for users see products they have bought on your site.
- Show product reviews in profile – you can enable displaying the reviews at the users profile about products he/she bought.
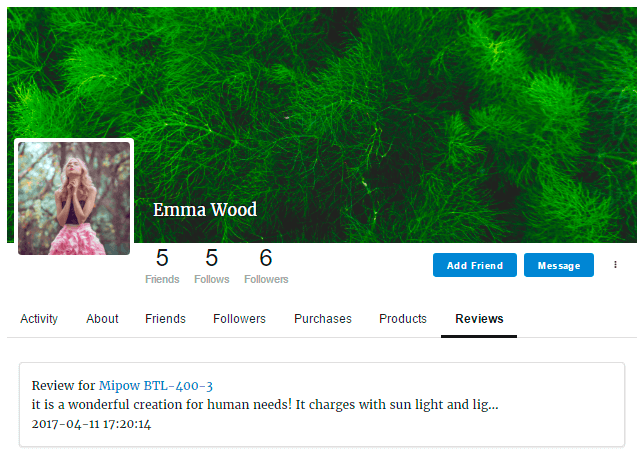
-
- Show billing address in user settings – turn on billing address information of the user at his/her personal account settings. Thus it begin available to be edited at any time and presaved for future purchases.
- Show shipping address in user settings – turn on user shipping address information at his/her personal account settings. Thus it begin available to be edited at any time and presaved for future purchases.
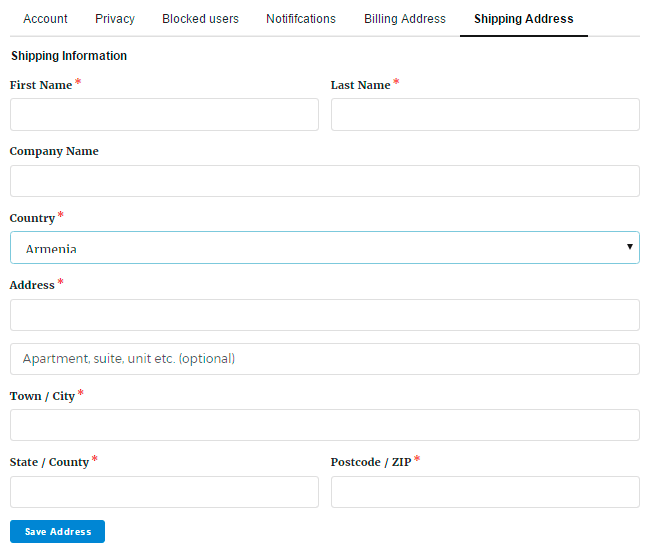
-
- Show orders in profile – show up monitoring user’s orders at his/her profile
- Show total spent in profile – switch on displayment of total spent money at users profile
- Show orders in members directory – let users see each others orders at Members Directory
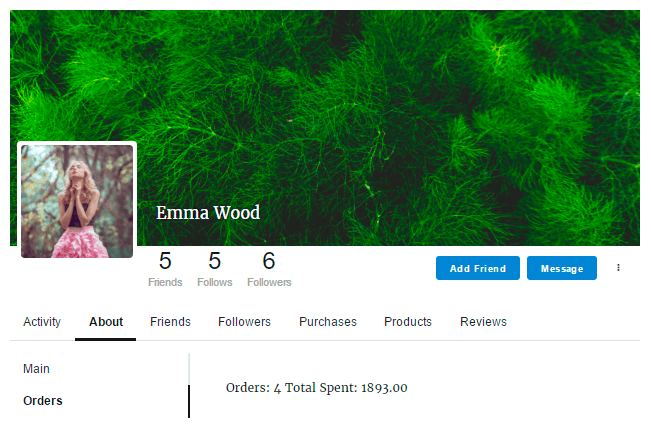
-
- Show total spent in members directory – activate total spent money counter for every member at Members Directory
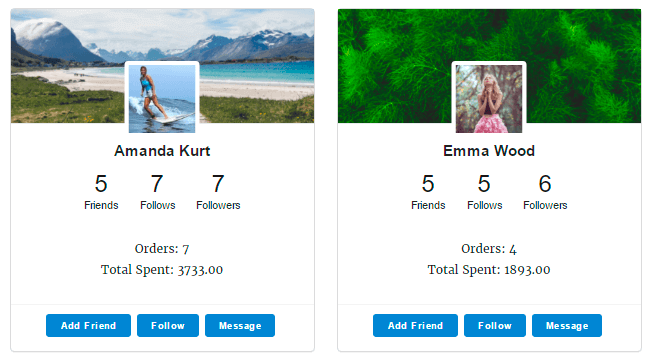 We have finished with configuration. Now you need to fill your membership site with interesting and useful content – create some groups with different interests (marketing, webdesign, etc). More details about group creation you can find here. Besides create Blog with helpful tricks, ideas and guides for your clients, where you can unobtrusively advertise your products. In conclusion, some more useful tips for your online business.
We have finished with configuration. Now you need to fill your membership site with interesting and useful content – create some groups with different interests (marketing, webdesign, etc). More details about group creation you can find here. Besides create Blog with helpful tricks, ideas and guides for your clients, where you can unobtrusively advertise your products. In conclusion, some more useful tips for your online business.
- If you want to include some paid content to membership subscription plan (for example, blog posts), you need to install one more Membership extension – “Restrict content by users roles”. It will help you to monetize content of membership website by limiting access to specific posts/pages by certain user roles.1) Install and activate “Restrict Content by User Roles” extension. 2) Go to the post/page you need and click “Edit”. 3) On the right sidebar of post/page editor find Supystic Membership Role section. 4) Select membership roles that will have access to this post/page. You need to choose role for which you created rule for membership subscription product in Membership Woocommerce settings. 5) Publish or Update your post/page.
More information about all advantages of Membership WooCommerce integration and demos you can find on our Supsystic site, check Membership WooCommerce page and Membership WooCommerce Demo site.