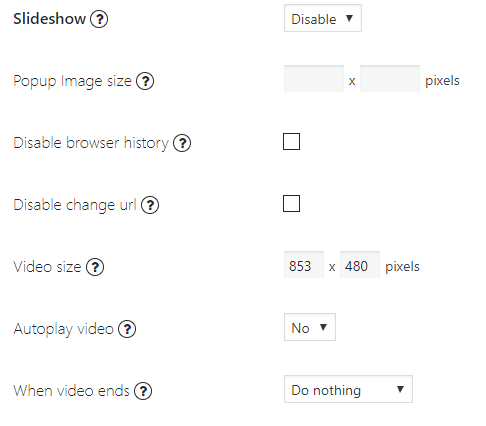Open Main Settings Tab of your Gallery and scroll down to Lightbox or Popup Image. This option allows you to look through pics in their original size, when they are ordered in the special beautiful Gallery view on your site page.
Here you can:
-
- Select the Big Image theme for popup image of grid gallery – to do this you need simply to click a Choose theme button and select one of the great themes;
- Two of the themes include the navigation control with thumbnails of images, that much simplifies and speeds up the access to all images of the gallery.
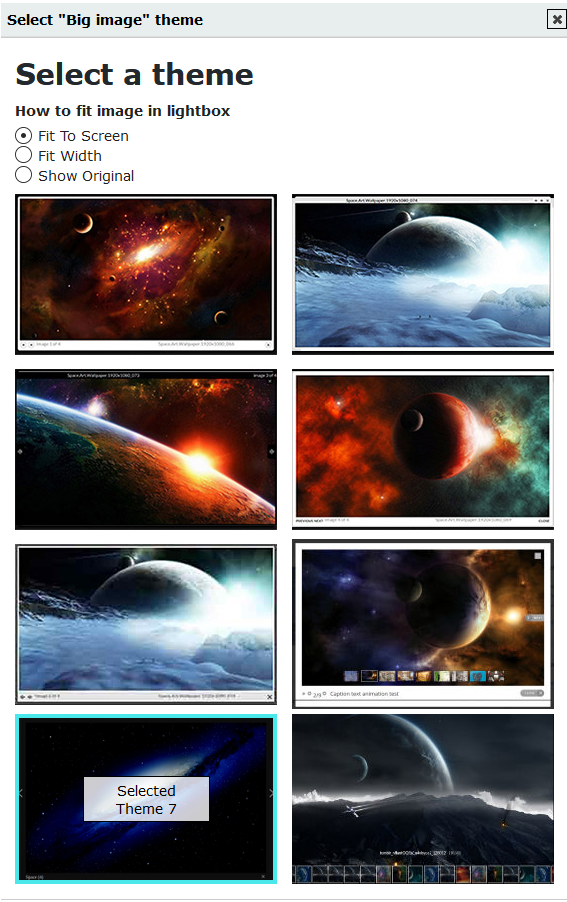
- Moreover with theme 7 you can add Linked Images for each picture in the gallery and display them in popup window mode. To do this follow the next steps:
- Click on Images list
- For each photo choose Linked Images Tab
- Click on Choose images
- Click on Add images and choose images from WordPress Media Library
- Click Save
- Go back to the settings and click Properties button
- Choose Theme 7 in Popup Box Theme
After you paste the shortcode to your website you can click on any image of the gallery – on the right side of popup image you will see Linked Images, which you are able to view – simply click on them.
Check the example of Gallery with Linked Images
- Enable border for your popup. (Work only in 6 theme popup)
- Select border type for your popup thumbnails.
- Select border color for your popup thumbnails.
- Select border thickness for your popup thumbnails with Pop up border width.
- Enable or Disable on mobile.
- Popup Image Text – select what text to show in popup: Caption, Title, Alt text or Description
- Popup Linked Image Text – select what text to show in Linked Image popup: Title, Alt text or Description
- Disable source image for linked images
- Hide popup captions – if this checkbox is ticked, no alt, title or description text of the photo will be shown in popup
- Hide long titles. In order to see the whole caption text in popup window you should hover on it and a new semi-transparent box with the whole text will appear. If you don’t use long texts in captions, just tick this checkbox and extra tooltip in popup will be disabled.
- Select a Background Color and Transparency.
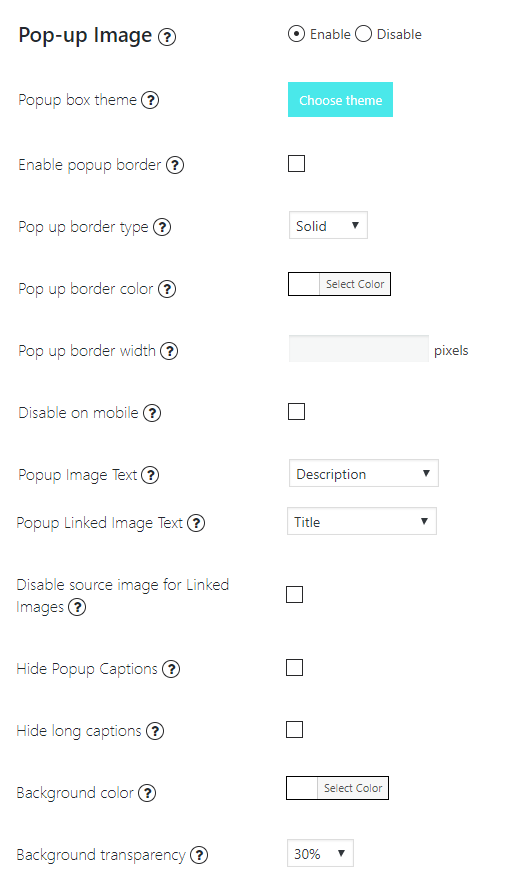
- Slideshow – when you activate slideshow option you can set:
- Popup Image size.
- Disable change url. If this option is enabled, browser url will not changed.
- Disable browser history. If this option is enabled, after clicking ‘back’ button in your browser, pop-up window will be closed and all image data will be cleared. If disabled – images will be saved in browser history and will be opened again on ‘back’ or ‘forward’ button click.
- Video size – set height and width of video in popup in pixels
- Autoplay Video – select Yes or No
- When video ends – choose the action – Do nothing, Open next slide, Close Popup