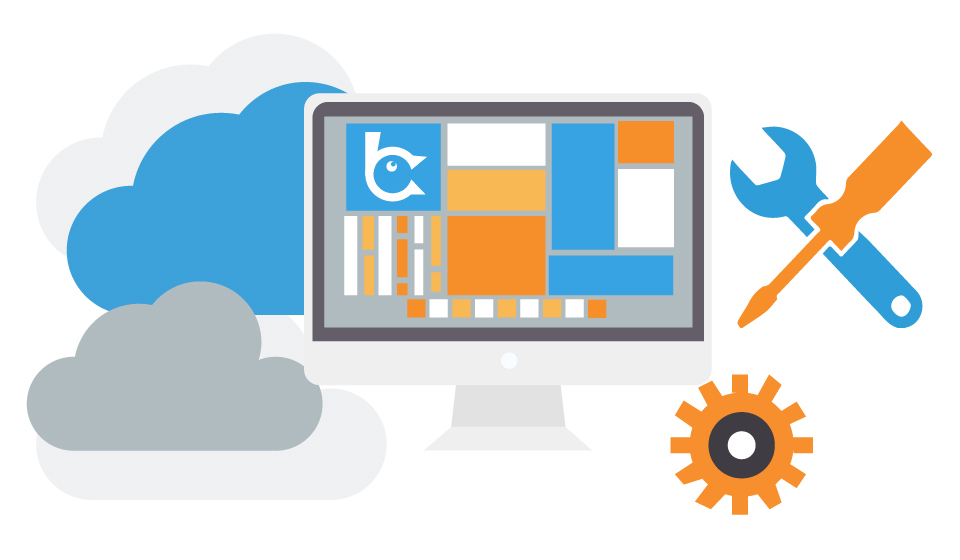Whether you need to migrate a client project from a local development site or you’re just tired of your web host’s sloooow service and awful support, there are many reasons why you might need to migrate a WordPress site. If you want to avoid the hassle and cut down on the amount of time it takes to move a site – our WordPress Backup plugin makes migration a piece of cake. PRO version of our Backup solution includes all the options that you need for migration of the website. Check below the step-by-step guide “How to migrate your site safely”.
Whether you need to migrate a client project from a local development site or you’re just tired of your web host’s sloooow service and awful support, there are many reasons why you might need to migrate a WordPress site. If you want to avoid the hassle and cut down on the amount of time it takes to move a site – our WordPress Backup plugin makes migration a piece of cake. PRO version of our Backup solution includes all the options that you need for migration of the website. Check below the step-by-step guide “How to migrate your site safely”.
Website migration guide
The migration of the site to a new domain is divided into two main stages: migration of files and migration of database. On the old site should be installed free and pro versions of the plugin and on the new site is enough to install the free version of Backup plugin. Files can be migrated in several ways:
- Manually (via FTP) – download files from the old server and load them to a new server;
- Upload the files to a cloud service (Dropbox, Google Drive, One Drive, Amazon), and then download them at a new site;
- Just upload the files via FTP, FTPS, SFTP or SCP to the new server.
In all these cases you need to create backup files on the old server, selecting the following check boxes (Backup tab -> What to backup section) – “Plugins folder”, “Themes folder”, “Uploads folder”, “Any folder inside wp-content”. It is very IMPORTANT to select only the specified items, and not any others. Manual migration of files:
- Create a backup of the files on the local server (section “Where to backup” – “Local Backup”), with options (section “What to backup”) “Plugins folder”, “Themes folder”, “Uploads folder”, “Any folder inside wp-content “.
- After successfully creating the backup, connect via FTP to your server, navigate to the folder where you store the backup files (default “\ wp-content \ upsupsystic \”) and download to your local computer folder with the last created backups, for example “backup_2015_09_06-11_22_04_id1 “, the last backup file is a folder whose id is the biggest among the other folders in the directory.
- Now you need to connect via FTP to the new server, and upload to the folder where backups are stored (by default “\ wp-content \ upsupsystic \”). Upload your downloaded folder from the old server, for example – ”backup_2015_09_06-11_22_04_id1”
- Done.
Migration using cloud services (DropBox, Google Drive, One Drive, Amazon):
- Create a backup file with options (section “What to backup”) – “Plugins folder”, “Themes folder”, “Uploads folder”, “Any folder inside wp-content” on any cloud service (section “Where to backup” – DropBox, Google Drive, One Drive, Amazon).
- After successfully creating of the backup files, go to your account of the cloud service, there locate the folder with the name of our application “Backup by Supsystic” and open it. There you’ll see a folder whose name is the same as the URL of your old site, such as “old-site.com”, and rename it to the name that is identical to the URL of your new site, for example “new-site.com”.
- Done.
Transferring files to the new server via (FTP, FTPS, SFTP, SCP) using the plugin:
- In section “Where to backup” set up a connection to a remote server via (FTP, FTPS, SFTP, SCP), and select a valid “Path on server” – the path where the new server backup files are stored. And press the “Store Params”.
- If successful saving the settings for connecting to a remote server – create a backup files with options (section “What to backup”) – “Plugins folder”, “Themes folder”, “Uploads folder”, “Any folder inside wp-content”.
- Done.
If you migrated files to a new server using the one of the above methods – you can start to migrate the database. Database Migration: Database can be migrated only in one way, to do this go to the Migration tab. In the “Find” field should be the address of the old site, for example such as “//old-site.com”, and in a “Replace” field – the address of the new site, for example “//new-site.com”. Then click on the “Get migration DB” button, wait a bit and start downloading the database dump for the new site. After downloading the dump of database – upload it manually via FTP to a new server in the folder where the backup files will be stored. Remember the database dump ID. For example ID of the file “backup_2015_09_06-11_57_38_id3.sql” will be equal “3”. That’s all, migration files are ready, now remains directly the migration to the new site. If you transferred files via cloud services (DropBox, Google Drive, One Drive, Amazon), first you need to log in on the cloud service, which made a backup of the old site (“Authenticate” button in the “Where to backup” block). Then go to the “Restore” tab, if you have not created a backup on the new site, you’ll see only two backup file type “Filesystem” and “Database”. First, you need to start restoring the backup of the file system, if the backup has been uploaded to the cloud service – recovery may take a long period of time, depending on the content size of the website. After the successful recovery of files (you can check it by clicking on the Plugins tab in WordPress admin panel, there should be a list of deactivated plugins, the same as on the old server) – run recovery of database – after a successful recovery – WordPress will ask you to login to the admin panel, your access will be the same as the login credentials of the old site.
Done!
Check more detail about all advantages of WordPress Backup plugin by Supsystic.