What is WordPress Widgets: Unlock The Hidden World of Widgets
Supercharge your website’s functionality with our comprehensive guide to understanding, selecting, and optimizing WordPress widgets. These powerful tools help WordPress users to make their sites more interactive and user-friendly. Stay tuned as we unveil the secrets behind these remarkable features and their importance in optimizing your website’s performance.
How do Widgets Work in WordPress?

Widgets, in essence, are small blocks of content that you add to your WordPress site to provide extra top-notch features. These versatile components can include anything from search bars and recent posts to social media icons and custom menus. Upgrade Your Business: Discover how our top-quality WordPress plugins can help you streamline your processes, increase efficiency, and ultimately grow your business. To harness the power of widgets, you’ll need to add them to designated widget-ready areas on your site. Depending on your theme, these areas typically include sidebars, footers, and sometimes even headers. By strategically placing widgets in these areas, you can dramatically improve your site’s navigation and user experience.
How to Add Widgets in WordPress
Accessing the Widgets Area
To access the Widgets screen in the WordPress dashboard, follow these steps:
- Log in to your WordPress admin area.
- In the left sidebar, hover over the “Appearance” menu item.
- Click on “Widgets” from the sub-menu that appears.
This will take you to the Widgets management page, where you can see all available widgets and the widget areas provided by your current theme.
Add WordPress Widgets to Widget Areas
To add a widget to a specific widget area, follow these steps:
- On the Widgets management page, locate the widget you want to add in the “Available Widgets” section.
- Click on the desired widget, and a dropdown menu will appear, listing all available widget areas.
- Click the “Add Widget” from the widget area where you want to place the widget.
Alternatively, drag and drop the widget to the desired widget area on the right side of the page.
Customizing Widget Settings
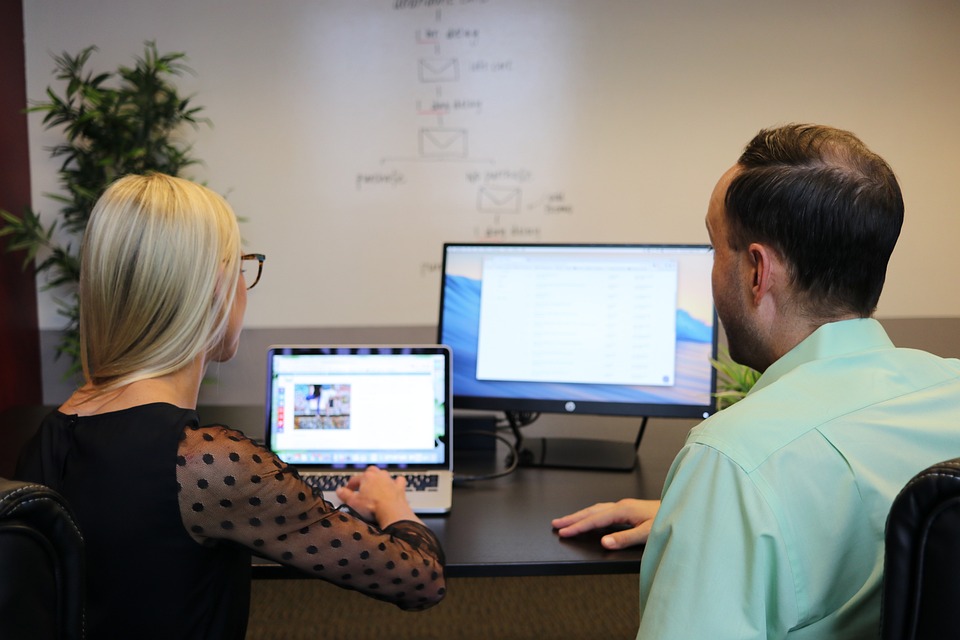
Once you’ve added your own widgets to a widget area, you may follow these steps to customize its settings:
- Locate the widget you just added in the appropriate widget area on the right side of the Widgets management page.
- Click on the widget’s title bar to expand its settings.
- Adjust the settings as needed. This may include changing the widget title, selecting specific categories, or adding custom HTML, depending on the widget type.
- When done, click the “Save” button to save your settings.
Your widget is now customized and should be visible on your WordPress site in the selected widget area.
Rearranging and Removing Widgets
Rearranging the Order of Widgets
To rearrange the order of widgets within a widget area, follow these steps:
- On the Widgets management page, locate the widget area containing the widgets you want to rearrange.
- Click and hold the title bar of the widget you want to move.
- Drag the widget to the desired position within the widget area, and release the mouse button.
The order of the widgets in the widget area has now been updated, and this change will be reflected on your WordPress site.
Removing a Widget from a Widget Area
To remove a widget from a widget area, follow these steps:
- Locate the widget you want to remove in the appropriate widget area on the Widgets management page.
- Click on the widget’s title bar to expand its settings.
- Click the “Delete” link at the bottom of the settings.
The widget will be removed from the widget area and will no longer appear on your WordPress site.

Using Widgets with Different Themes
Different Themes and Widget Areas
Different WordPress themes may have different widget areas, depending on their design and layout. Some themes may have multiple widget areas, such as sidebars, footers, and header areas, while others may have only one or two. This allows for various levels of customization depending on the theme you choose. Checking Available Widget Areas in a Theme To check the available widget areas in your current WordPress theme, follow these steps:
- Go to the Widgets management page in your WordPress dashboard (Appearance > Widgets).
- On the right side of the page, you will see all the widget areas provided by your current theme.
The number and names of these widget areas may vary depending on the theme you are using.
Custom Widgets
Introducing Custom Widgets Custom widgets are widgets that you create or add to your WordPress site to provide additional functionality or customization options beyond the default widgets. These custom widgets can be created using WordPress plugins or by writing custom code.
Creating Custom Widgets Using Plugins or Code
To create custom widgets using plugins, follow these steps:
- Search for a widget plugin in the WordPress plugin repository that provides the functionality you need.
- Install and activate the plugin on your WordPress site.
- Go to the Widgets management page (Appearance > Widgets), and you should now see the custom widget provided by the plugin in the “Available Widgets” section.
To create custom widgets using code, follow these steps:
- Create a new PHP file in your WordPress theme or child theme folder, or add the code to your theme’s file.
- Write the custom widget code following the WordPress Widget API.
- Save the file and refresh your WordPress dashboard.
- Go to the Widgets management page (Appearance > Widgets), and you should now see your custom widget in the “Available Widgets” section.
Note that creating custom widgets using code requires knowledge of PHP and the WordPress Widget API. If you’re not comfortable with coding, using a plugin is a safer and more accessible option. Below is a list and description of some common WordPress widgets:
- Text widget: This versatile widget allows you to add plain text or HTML content to your WordPress sidebar or footer. You can use it to display additional information, links, or even embed codes for external content.
- Image widget: This one enables you to easily add images to your widget areas. You can upload a new image or choose an existing one from your media library and then add a caption, link, or alternative text if desired.
- Navigation menu widget: The widget lets you display a custom navigation menu in your sidebar or footer. You can create a new menu or use an existing one and customize its appearance and structure.
- Search widget: This widget adds a search box to your website, allowing visitors to easily search for content within your site. It’s a useful tool for helping users navigate and find information quickly.
- Recent posts widget: The widget displays a list of your most recent blog posts, making it easy for visitors to see your latest content. You can choose the number of posts displayed and whether to show the post date.
- Categories Widget: You can use this widget to display a list or dropdown menu of your blog post categories, helping users navigate your content by topic. You can choose to display the categories hierarchically and show the post count for each category.
- Tag cloud widget: This widget displays a cloud of your most commonly used tags, with more frequent tags appearing larger. It’s a visually appealing way to showcase the popular topics on your website and help users find related content.
- Custom HTML widget: The widget allows you to add custom HTML code to your sidebar or footer. It’s useful for embedding external content, adding custom scripts, or creating unique design elements that aren’t available through the default widgets.
- Social media widgets: These widgets enable you to display links or feeds from your social media profiles, such as Facebook, Twitter, and Instagram. They help promote your social media presence and encourage visitors to follow or engage with you on other platforms. Many social media platforms provide their own embed codes, and there are also third-party plugins available that offer additional customization options.
Explore Our Plugins: Browse through our extensive collection of WordPress plugins designed to boost your business and find the perfect fit for your needs.
Top Reasons to Use WordPress Widgets: Elevate Your Site to New Heights

There’s no denying that WordPress Widgets are a game-changer in improving your website. Let’s explore some of the top reasons why people utilize these powerful tools to elevate their sites to new heights:
- Enhancing website functionality: Widgets allow you to add a variety of features to your site, such as contact forms, calendars, and image galleries, making it more dynamic and functional.
- Improving user experience: When you incorporate widgets like navigation menus, search bars, and recent posts, you make it easier for visitors to find the content they’re looking for and interact with your site.
- Customizing site appearance: Widgets offer a simple way to personalize your website’s layout and design, enabling you to showcase your unique brand or style.
- Increasing user engagement: Interactive widgets, such as social media icons, comment sections, and polls, encourage users to engage with your content and share it with others, boosting your site’s visibility.
- Streamlining content management: Widgets like category lists and tag clouds help you organize your content, making it more accessible to both you and your visitors.
- Promoting related content: Widgets such as “related posts” and “popular posts” can help keep users on your site longer by recommending additional content they might be interested in.
- Monetizing your site: Widgets like ad placements, affiliate links, and donation buttons provide you with opportunities to generate revenue from your website.

Some common examples of widgets include:
- Search bar: Allows users to easily search for content on your site.
- Recent posts: Showcases your latest blog entries.
- Social media icons: Provides links to your social media profiles, encouraging users to connect with you.
- Custom menus: Allows you to create and display customized navigation menus.
- Tag cloud: Displays a collection of tags used on your site, allowing users to find content based on specific topics.
- Image gallery: Showcases a collection of images or photos in an organized layout.
In a nutshell, WordPress Widgets are key tools for anyone looking to create a more engaging, functional, and user-friendly website. Thousands of WordPress users incorporate these versatile components into their site to provide page visitors with a top-notch experience while also showcasing their unique brand and content.
Widget vs. Plugin: Understanding the Difference in WordPress
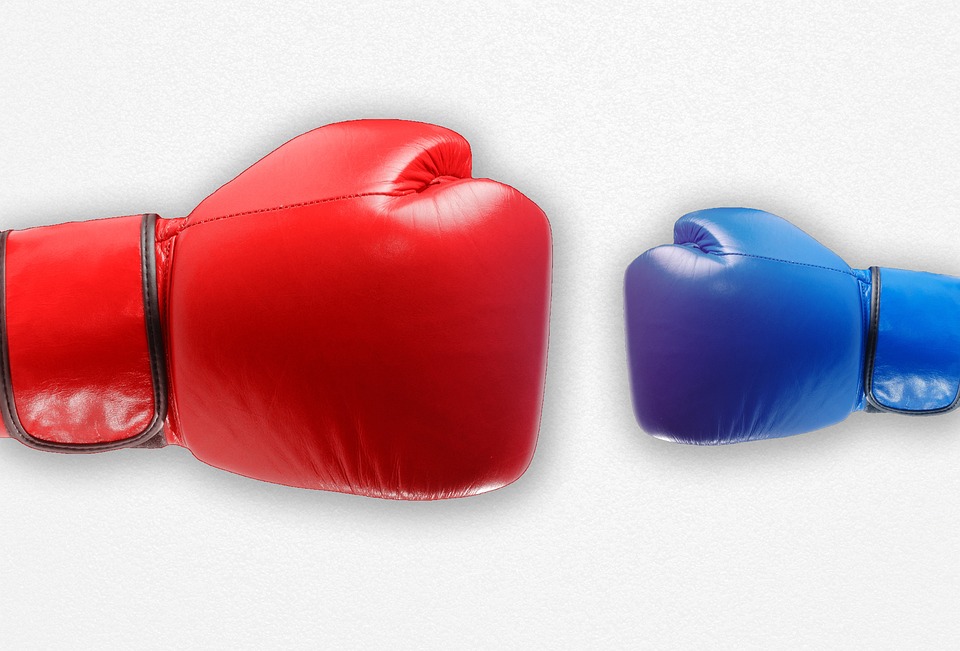
In WordPress, widgets and plugins are essential tools for enhancing your website’s functionality. But a clear understanding of the difference between the two is crucial in determining which one to use for specific tasks. Let’s dive into the definitions and comparisons of widgets and plugins and explore when to use each. [Unleash the potential of WordPress plugins as a versatile substitute for WordPress Widgets]
Definition of a Plugin
A plugin is a piece of software that you install on your WordPress site to extend its features and functionality. Plugins are typically written in PHP and can be easily managed through the WordPress dashboard. They can perform a wide range of tasks, from adding contact forms and SEO tools to creating e-commerce stores and membership sites. [Check out this WordPress comparison table plugin for an easy way to display and manage information on your WordPress site]
Comparison of Widgets and Plugins
While both widgets and plugins serve to enhance your website’s functionality, there are some key differences between the two:
- Purpose: Widgets are small blocks of content that can be added to specific widget-ready areas of your site, such as sidebars and footers. They usually offer simple, focused functionality. Plugins, on the other hand, provide more complex features. They also have a broader impact on your site’s overall functionality.
- Implementation: You can easily add, remove, or customize widgets through the “Widgets” section under the “Appearance” menu in the WordPress dashboard. Plugins are managed through the “Plugins” menu, where you can install, activate, deactivate, and delete them.
- Scope: Widgets are typically used for displaying content and features in specific areas of your site, while plugins can affect your entire website or even interact with other plugins and themes.
Join the Supsystic Community: Connect with like-minded professionals and stay up-to-date with the latest plugin releases and updates.
When to Use a Widget vs. a Plugin
Deciding whether to use a widget or a plugin depends on the specific functionality you want to add to your site:
- Use a widget when you want to add a small, focused feature to a specific area of your site, like displaying recent posts in a sidebar or adding a search bar to your footer.
- Use a plugin when you need more complex functionality that affects your entire site or requires integration with other plugins or themes. These may include adding WordPress social media share buttons, creating a membership site, or implementing advanced SEO tools.
In conclusion, understanding the difference between widgets and plugins is crucial for optimizing your WordPress site. By knowing when to use each tool, you can effectively enhance your website’s functionality, user experience, and overall performance. Download Now: Get your desired plugin from Supsystic and start elevating your business today!
What Does a Widget Look Like on WordPress?

Widgets are a key part of the WordPress ecosystem, providing additional functionality and enhancing the user experience. But what exactly do they look like on WordPress? Let’s explore the appearance of widgets from the dashboard to the live website and discuss how to customize their appearance with themes and CSS.
Appearance of Widgets in the Dashboard
In the WordPress dashboard, widgets can be found and managed under the “Appearance” menu, by clicking on the “Widgets” submenu. Here, you’ll see a list of available widgets, organized in draggable boxes. Each widget box displays the widget’s name and a brief description of its functionality. To add a widget to your site, simply drag and drop it into one of the designated widget-ready areas, such as sidebars, footers, or headers, depending on your theme. Once added, you can customize the widget’s settings by clicking on the widget box to expand its options.
Appearance of Widgets on the Live Website
On the live website, widgets are displayed within the widget-ready areas you’ve assigned them to. The appearance of these widgets can vary depending on the theme you’re using, as different themes have unique designs and styles for widget areas. Some common examples of widgets you might see on a live website include:
- Search bar: A simple search box allowing users to search for content on your site.
- Recent Posts: A list of your most recent blog entries, typically displayed with the post title and date.
- Social media icons: A set of icons linking to your social media profiles, enabling users to connect with you on various platforms.
Customizing Widget Appearance with Themes and CSS
The appearance of widgets can be customized to match your site’s design and branding through the use of themes and CSS. Many WordPress themes come with built-in styles for widgets, ensuring a consistent look and feel across your site. However, you can also further customize the appearance of widgets by adding your own CSS. To do this, navigate to the “Appearance” menu in the WordPress dashboard and click on “Customize.” From there, select the “Additional CSS” option, where you can input custom CSS code to modify the appearance of your widgets. In summary, widgets in WordPress can be found and managed in the dashboard and are displayed within assigned widget-ready areas on the live website. Their appearance can be customized through the use of themes and custom CSS, allowing you to create a consistent and visually appealing website that caters to your unique brand and style.
Tips for Using WordPress Widgets Effectively
Using widgets effectively on a WordPress site can greatly enhance its appearance and functionality. Here are some suggestions to help you make the most of widgets:
Consider the Site’s Layout and Design
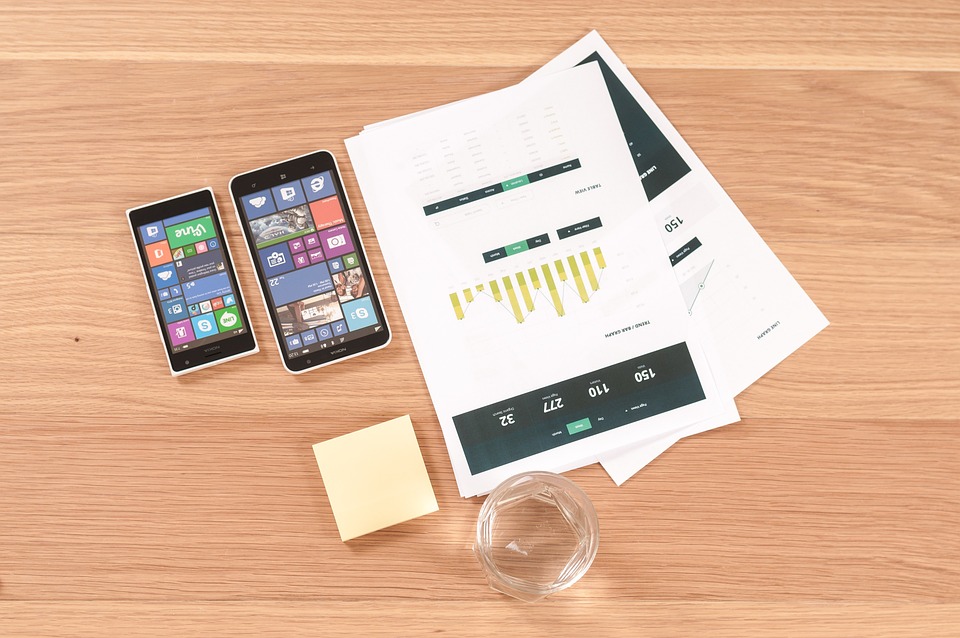
When adding widgets, think about your site’s overall layout and design. Choose widgets that complement your site’s style and purpose. For example, if your site is focused on showcasing your photography, using an image or gallery widget would be a great addition. If your site is a blog, consider using widgets such as recent posts, categories, or archives to help visitors navigate your content.
Use Only Necessary Widgets
While widgets can add functionality and customization options to your site, it’s essential not to clutter your site with too many widgets. Using too many widgets slows down your site’s loading time. This makes it difficult for visitors to find the information they’re looking for. Carefully consider which widgets are necessary for your site and focus on adding only those that add value and improve the user experience.
Keep Mobile Responsiveness in Mind
With more people browsing the web on mobile devices, it’s crucial to ensure that your site and its widgets are mobile-friendly. When choosing and customizing widgets, consider how they will appear on smaller screens. Avoid using widgets that might not display correctly or are difficult to interact with on mobile devices. Additionally, some themes offer specific widget areas for mobile devices, allowing you to customize the mobile experience further. By following these tips, you can effectively use widgets to enhance your WordPress site’s appearance, functionality, and overall user experience.
Conclusion
WordPress widgets play a crucial role in website customization, allowing you to add various elements and features to your site with ease. They provide flexibility, enabling you to create a unique and engaging user experience tailored to your specific needs and preferences. We encourage you to explore and experiment with the different types of widgets available, both built-in and third-party, to enhance your website’s functionality and design. By taking advantage of these powerful tools, you can create a more dynamic and interactive online presence that truly reflects your brand and content. Get Started Today: Don’t wait any longer! Download your desired plugin from Supsystic and start reaping the benefits for your business.
Frequently Asked Questions
1. What are WordPress Widgets?
WordPress Widgets are small blocks of content that can be added to various areas of a website, such as sidebars, footers, and headers. They allow users to easily customize the layout and content of their site without any coding knowledge. Examples of widgets include search bars, recent posts, calendars, and social media icons.
2. How do I add a widget to my WordPress site?
To add a widget to your WordPress site, follow these steps:
- Log in to your WordPress admin dashboard.
- Navigate to Appearance > Widgets.
- Locate the widget you want to add to the list of available widgets on the left side of the screen.
- Drag and drop the widget into the desired widget area on the right side of the screen.
- Configure the widget settings, if necessary, and click Save.
3. Can I create my own custom widgets?
Although WordPress themes come with default WordPress Widgets, you can create your own custom widgets by writing a PHP function and registering it in your theme’s functions.php file or in a custom plugin. This requires some knowledge of PHP and WordPress development. Various plugins are available that allow you to create custom widgets without any coding knowledge, such as the “Widget Shortcode” or “SiteOrigin Widgets Bundle” plugins.
4. How do I remove a widget from my WordPress site?
To remove a widget from your WordPress site, follow these steps:
- Log in to your WordPress admin dashboard.
- Navigate to Appearance > Widgets.
- Locate the widget you want to remove in the widget area on the right side of the screen.
- Click on the widget to expand its settings, then click the Delete button.
5. Are there any limitations to using widgets in WordPress?
While widgets offer a simple way to customize your site’s layout and content, they do have some limitations:
- Widgets are limited to the widget areas defined by your theme. If your theme doesn’t have a specific widget area, you may need to edit the theme’s code or use a plugin to create additional widget areas.
- The customization options for widgets may be limited, depending on the widget itself and the theme you are using.
- Some widgets may not be compatible with certain themes or plugins, causing conflicts or display issues.
6. How can I make my widgets mobile responsive?
Most modern WordPress themes are designed to be mobile-responsive, which means that the widget areas should automatically adjust to different screen sizes. However, some widgets may not be mobile-friendly by default. To ensure your widgets are mobile-responsive:
- Use a mobile-responsive theme or update your current theme to a mobile-responsive version.
- Test your widgets on various devices and screen sizes to ensure they display correctly.
- Use CSS media queries to adjust the styling of your widgets for different screen sizes, if necessary.
- Consider using plugins that help make widgets more mobile-friendly, such as “Jetpack” or “WP Mobile Menu.”
- Can I display different widgets on different pages or posts?
Yes, you can display different widgets on different pages or posts using plugins that provide widget visibility control. These plugins allow you to set specific conditions for when a widget should be displayed or hidden, such as on specific pages, posts, or post categories. Examples of such plugins include “Widget Options,” “Content Aware Sidebars,” and “Jetpack” (with its Widget Visibility module).
- How do I reorder widgets on my WordPress site?
To reorder widgets within a widget area, follow these steps:
- Log in to your WordPress admin dashboard.
- Navigate to Appearance > Widgets.
- Locate the widget area containing the widgets you want to reorder on the right side of the screen.
- Click and drag the widgets to rearrange them in the desired order.
- Are there any security concerns with using widgets in WordPress?
While widgets themselves are generally safe to use, there are some security concerns you should be aware of:
- Make sure to use widgets from reputable sources, such as the WordPress.org plugin repository or well-known developers.
- Keep your widgets up-to-date to ensure you have the latest security patches and bug fixes.
- Be cautious when using widgets that allow user input, such as contact forms or search bars, as they can be exploited by malicious users if not properly secured.
- Use security plugins, such as “Wordfence Security” or “iThemes Security,” to help protect your site from potential vulnerabilities.
Get Dedicated Support: Have questions or need assistance with our plugins? Our dedicated support team is here to help you every step of the way.
