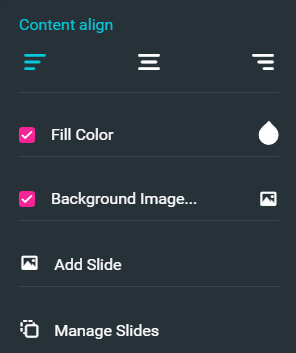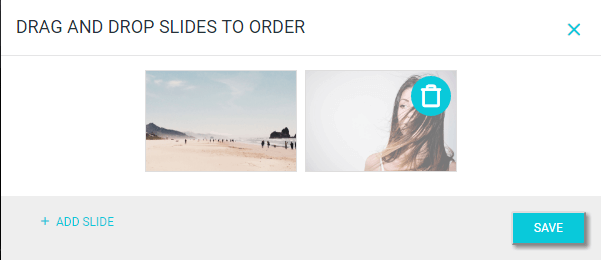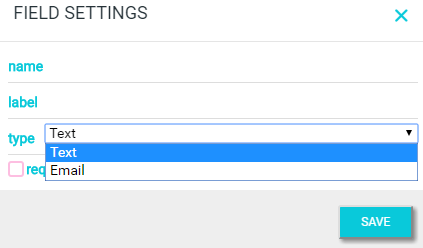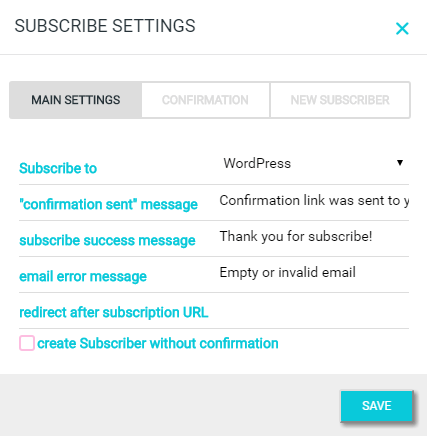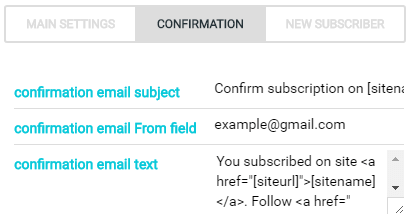When you are creating Maintenance Mode / Coming Soon page, this plugin already includes awesome template to explore. But sometimes it is needed to modificate existing template accordingly to your site design.
There are five types of content blocks you can add:
- Cover
- Grid
- Footer
- Slider
- Subscribe Form
All these blocks you can find by clicking on the Plus button of the Edit Template window on the left corner.

Also you can change every block settings. To see it just move the mouse on some block or part of the page and on the right side you will see three buttons. You can read more about them and Drag and Drop builder editors here.

Counter
Maybe the most beautifull and easy to adjust is awesome Counter of the Cooming Soon of your project. This block contains the counter, click on it to call it’s menu. Here you can elect color, delete or set time format for the counter: enter next letter to get format you want —
- d – means days
- h – hours
- m – minutes
- s – seconds
The time counts automatically after you have setted Date Start and Date End in More options of the Header.

Grid and Footer
Next two are almost the same in editing. Grid and Footer blocks allow you to
- Edit content Align
- Fill with established color
- Choose background picture
- Modify Text and Icons
- Add Videos and Images
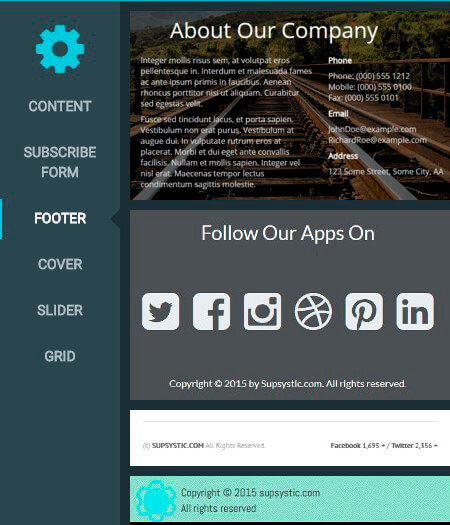
Slider
If you choose Maintenance Mode / Coming Soon block with Slider, first button in cell editor has aditional settings:
- Add slide – allows you to create more slides for your slideshow. Upload slides from WordPress Media Library or your PC

- Manage slides – permits to change slide’s order. To do this just grab the slide and drop it in the needed place. Also in Drag and Drop slide builder you can add new slides and delete existed. To delete a slide point on the needed one with mouse and trash image will appear, click on it and slide will be deleted. “Save” changes or click “X” button to close the window

Subscribe Form
If you add Block with Subscribe Form, first button in block editor also has aditional settings. You can open them by clicking the right mouse button on the field —

Add field – if you click it, Field settings will open. Here you can make field required or no, set it’s name, label and type – text/email.

Clicking the left mouse button on the field will show you another adjustements, which allows you to move, trash or change requirement of the field —

Subscribe Settings will help you to tune your subscription agjustements. They include Main, Confirmation and New Subscriber Settings Tabs.
- Main Settings Tab – here you can choose Subscription List for new subscribers, enter “confirmation sent” message, subscribe success message, email error message, turn on redirect after subscription URL and allow to create Subscriber without confirmation;

- Confirmation Settings Tab – here you can edit confirmation email subject, confirmation email From field and confirmation email text;

- Subscriber Settings Tab – come here to change new Subscriber email subject, new Subscriber email From field and new Subscriber email text, sure, if you want. In the end “save” changes or click “X” button to close the window.

- Main Settings Tab – here you can choose Subscription List for new subscribers, enter “confirmation sent” message, subscribe success message, email error message, turn on redirect after subscription URL and allow to create Subscriber without confirmation;