If you decide to choose Maintenance Mode / Coming Soone Page Mode your customer will see this page, while your site is been repaired or you just switched it off.
Click the page Settings on the directory Maintenance Mode / Coming Soon supsystic on the admin panel of your WordPress site. Choose the template you like and click editing. In the ordinary variant of the plugin – you have two templates, but if you have installed Pro version –9 of them are available.
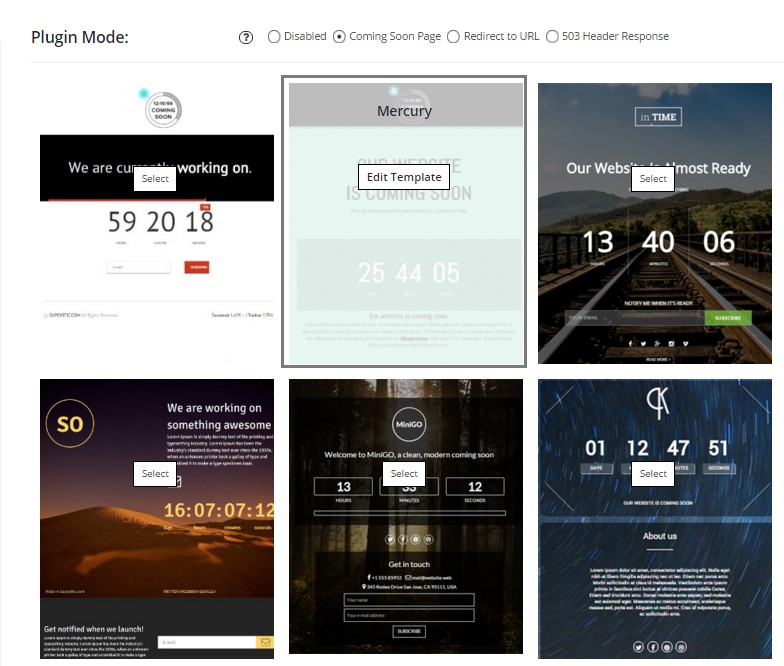

- Page Title – Your Maintenance Mode / Coming Soon page title
- Font – Font family for your page. You can always change font for any text element using text editor tool
- Background color – Background color of your page. You can also set background for any block of page. Choose it by the clicking on Water Drop button
You can open more options by clicking the button “More”

- Background Image – Set image as background. If it is set – it can overlap your Background Color option. Сlick on the image from the right to change Background Image source or click on the “X” button to delete it
- Background Image Position – Background Image Position will define how we should show image on your background. It will work only if you select Background Image
- Page Keywords – Keywords meta tag for your page
- Page Description – Description meta tag for your page. Type them in the box
- Date Start – Maintenance date start, the day when you decided to enable Maintenance Mode / Coming Soon page. Required for timers and progress bars on your page
- Date End – Maintenance date end, the day when you finish your site development and disable Maintenance Mode / Coming Soon mode. Required for timers and progress bars on your page
- Disable after time ends – Turns off your Maintenance Mode / Coming Soon mode once time has been expired
- Favicon Image – Set image as favicon for your Maintenance Mode / Coming Soon page. Just click on the image from the right to change Favicon Image source
- Google Analytics Tracking ID – here you can connect Google Analytics to the page
If you don’t like all the changes – Reset Template and it will be like on the very beggining. You can see the results of all the efforts by clicking button Preview on the top right corner of the screen.
Now it’s time for editing the structure of the page. Click the plus button and constructor will open.

- Content button opens for you the different images, contents you can drag and move to your site, change the order of them etc

- Subscribe form directory allows you to choose the style and structure of subscribing part you like. Click and move the one you choose to the place of the page where you want to put it in
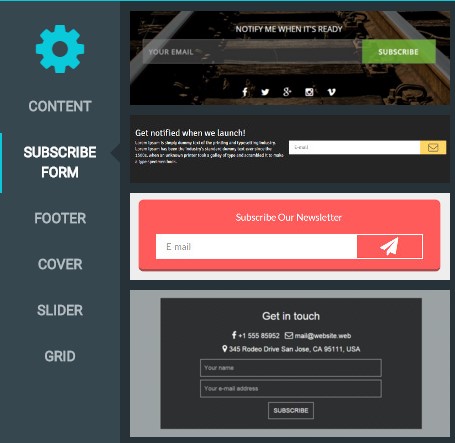
- Footer part – the last part of your page, where you can add your social media links, some story about your company etc.
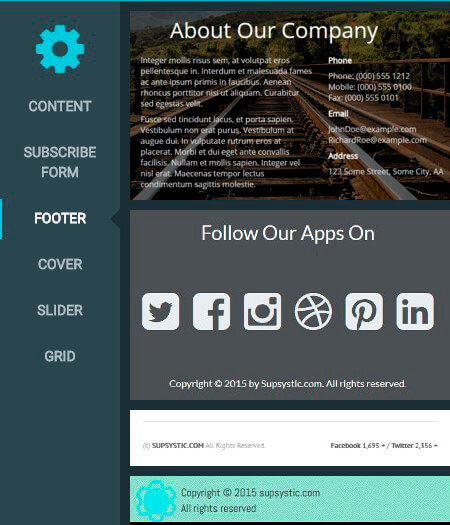
- Cover – the main body of your page, that will be the first thing, the customer sees on the screen
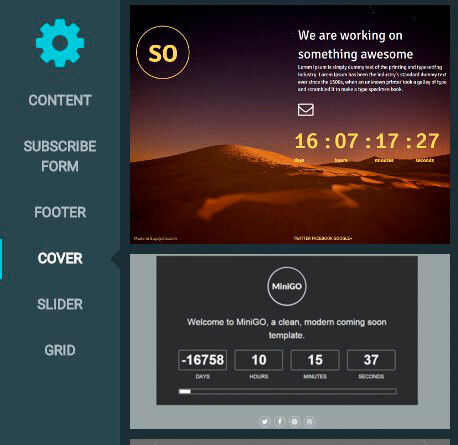
- Slider element – it’s the decoration of your Maintenance Mode / Coming Soon Page. Put the Slider where you need and type the small description
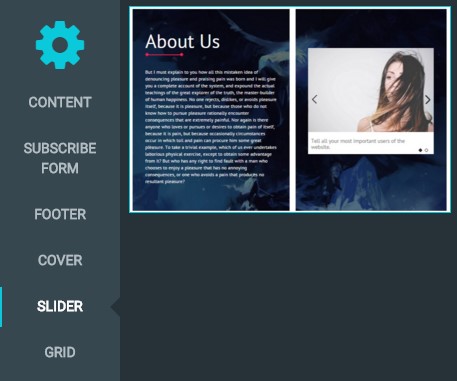
- Grid – it’s the last element of your page, where in the form of infographic you can add basic info about your company

You can also change every blockview, to do this follow Editors Settings.
In order to read more about Maintenance Mode / Coming Soon blocks specifications go here.
WPCom_Markdown class is not exists