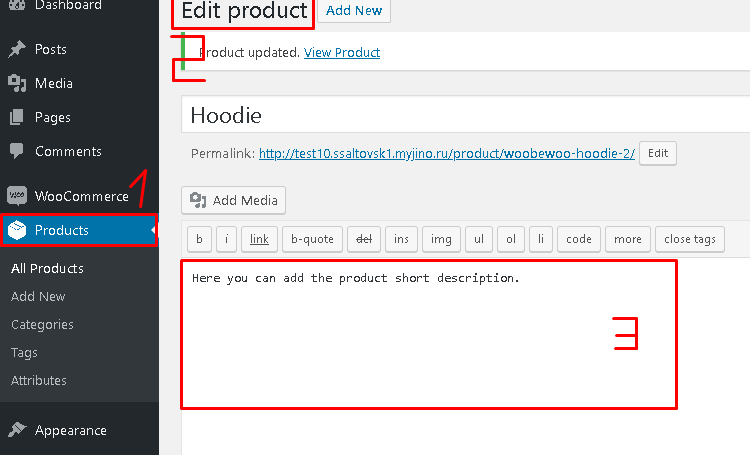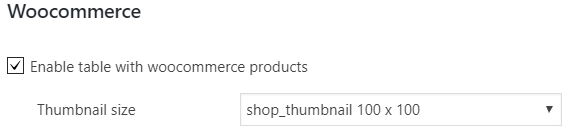WooCommerce Product Table gives you full product data control and allows to build a table according to your exact needs.
You can do this by adding the table columns and add any product data.
Available columns:
Attributes, Categories, Tags, SKU, Buy, Summary, Date, Price, Reviews, Thumbnail.
- SKU and Name columns are obvious. The Id column is the product ID, assigned by WordPress when you create the product.
- Description column displays the product description from on the product page.

- Date column displays the date that the product was published.
- Categories show the categories of product and links to the relevant category in the shop.
- Tags show the tags of the product and links to the relevant tag in the shop.
- Thumbnail column displays the product image. You can set its size in the drop-down menu on top of the WooCommerce Tab:

- Reviews column displays the average star rating from 0 of 5 stars for each product, based on customer reviews on the product page.
- Price column will show the current product price. If you change your pricing, prices in the list will be updated automatically. Also, this column can include the sale price with the original price crossed out.
- Buy column displays the Add to Cart button. Add to Cart button comes with a Quantity selector.
- Attributes showing information about product properties, f.e. size, color, gender, etc.
Also, you can enable Multiple add to cart option. It allows adding a check-boxes to the Add to cart buttons in a table. You can select products and enable these checkboxes, then add all selected items to cart in one go. 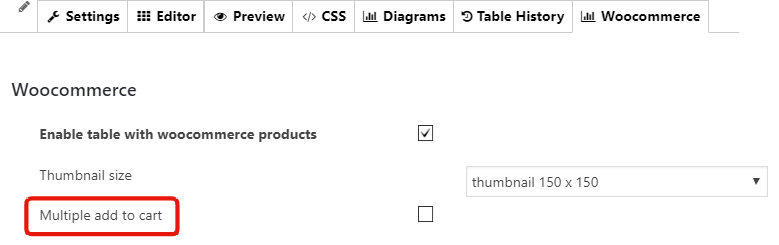
You can display each type as a separate column in the product table and add as many columns as you need in any order. Also, you can make your own custom column title, simply edit the default one.
In order to set the Table Columns you need:
- Move to the Manage Table Columns constructor.
- Select the Properties of the table you want to display.
- Change order or edit the title if necessary.
- Click the Save button and check the created table in preview mode.
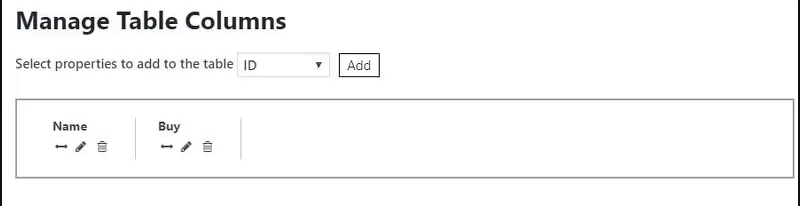
Have a look at examples of tables with different Properties Variations.