After you’ve created your first gallery and added the pictures to it, you can adjust photos properties with the help of Images List tab of the WP Gallery plugin by Supsystic.
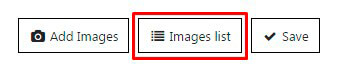
Images List tab is a simple image optimization tool. Here you have ability to customize:
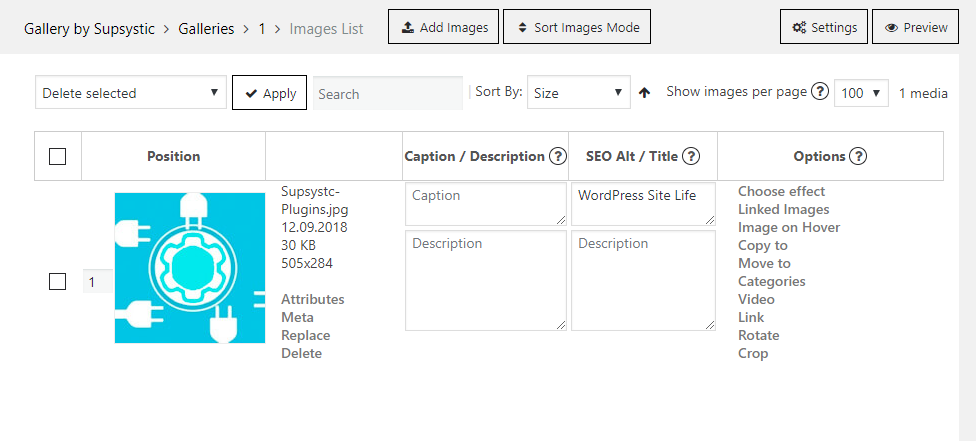
- Caption – add caption to an image (refills from Caption tab in Media Library)
- Description (PRO) – write description for each image (you are to fill it manually)
- SEO – Add SEO keywords, separated by comma, or SEO-optimized sentences. They will appear under your image, when it opens in pop-up window.
- Choose effect button – add personal caption effect (before you want to make unique picture effects work for the captions here, click Properties -> Captions Tab -> Enable Personal Captions.)
- Linked Images – Linked images: Here you may choose one or several linked images for this image thumbnail. Note: this option works only with Popup theme #7. To create Linked Images for each picture in the gallery and display them in popup window mode follow the next instruction:
- At Images List for each photo choose Linked Images Tab
- Click on Choose images
- Click on Add images and choose images from WordPress Media Library
- Click Save
- Go back to the settings and click Properties button
- Choose Main Settings Tab and scroll down to Pop-up Image option and Enadle it
- Choose Theme 7 in Popup Box Theme
- And Save settings
After you paste the shortcode to your website you can click on any image of the gallery – on the right side of popup image you will see Linked Images, which you are able to view – simply click on them. Check the example of Gallery with Linked Images
- Image on hover. Here you may add the image that will the original image when mouse cursor is over the thumbnail. Note: in order to make this feature work, you should enable ‘Image on hover’ option in Settings > Captions. Upload picture for each image separately and it will be shown on the place of the current one (note, that ‘Personal Captions‘ option should be enabled
- Copy to / Move to. Possibility to move and copy images to another galleries.
- Categories: If you want to arrange your gallery by categories, you should add category names here and separate them by commas.
- Video: Here you may add the video url. After clicking on the image thumbnail, video will open in pop-up window instead of the image.
- Link: You may add the link, which opens when clicking on your image thumbnail instead of pop-up window. Note: if you add video URL, this option will be inactive.
- Rotate: You may rotate image.
- Crop – In some gallery types image thumbnails are cropped. Here you may select the crop position to be sure that the most important part of the image will be visible.
If you want to Sort the pictures you can do it with the help of below option.
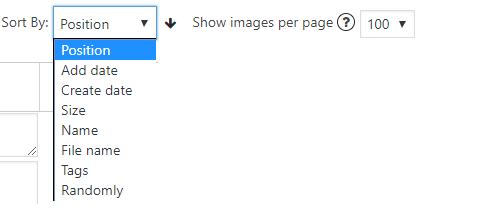
Here you can sort the pictures by
- Position
- Add date
- Create date
- Size
- Name
- Tags
- Randomly
- In Ascending or Descending order
Just choose the required sorting option and click on it.
Also, here you can find useful pagination option for gallery with more than 10 images. Just select number of images per page:
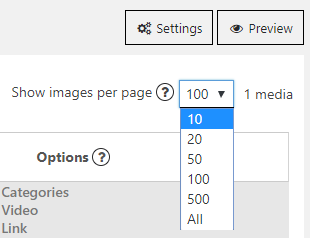
Check article about Import Images here.
Back to WordPress Gallery General .
Back to main page of WordPress Photo Gallery plugin .