WordPress is a great media platform for uploading and handling images with different features. However, if you are running a photography blog or portfolio site, or at least, a site with lots of images, then you would notice that WordPress does not have a proper system of sorting images and other media files. Another thing which has lack in WordPress platform – it’s search for images. The thing which would help you is adding tags for images. Gallery by Supsystic has a nice new feature – Categories and tags for images, which you can add manually or automatically.
The media system in WordPress has come a long way in the last few years. It’s seen many welcome improvements. But unfortunately you still haven’t non-plugin system for tagging. So that, if you install this plugin – Gallery by Supsystic – you manage two issues – nice design and an easy way to find your pictures! WordPress gallery with categories and tags is a modern way to make your site user-friendly, easy and pretty interesting. This would allow for easier management and even a little creative curation. In addition, tags are easily approached from any device – tablet, laptop, pc and even a cell phone.
With that in mind, we’re going to go over a few steps how to make your tags, assign categories, use tags for all images and one by one and also how that might help you to rule your site.
On Image List there is the ability to add tags for Categories option. What is it and why is it necessary?

Wordpress plugin with Categories feature helps to categorize images in the grid gallery. For this purpose we need to come up with categories for images and then create them by using tags. For each photo on the Image list choose Categories tab. Enter the name of category and click outside the field – so we have created a tag with the category for image, in fact tag is the same thing as the category.
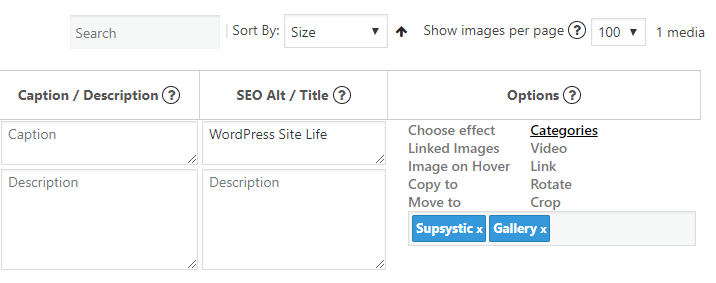
We can create multiple tags for one image. Further add tags for all images. Or you can add tags in a bulk. Here you need to choose “Create New Category”, write “Category name”, tick the required photos for this category and press “Apply” button.
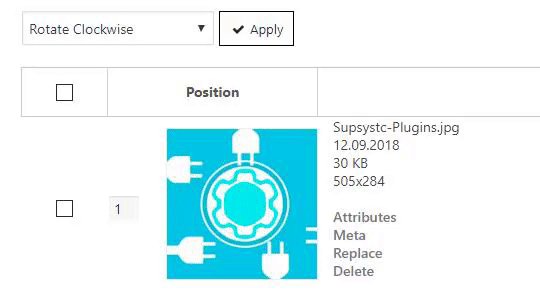
We found that maybe this info is not enough for you. If it’s true – find more about our WordPress Gallery plugin by Supsystic and its themes, layouts etc. You can find more about our plugin and its themes – WordPress Gallery Plugin by Supsystic can be appropriate for all your requirements. Check out also the instructions for installation, questions from our users and our answers!
Important! Read a lot of articles? Like to have more info? Need to ask something? Trip to our Documentation for WordPress plugin page and ask everything on forums. Integration instruction is still needed? Some useful links? Don’t understand what are the Gallery types? Don’t forget to look through our FAQ page. Maybe we already have an answer to your question! Links to other similar themes you can find also on this page.